今回は、Excelで間取りを作る際に、変形した部屋や外壁の作り方の解説です。
それでは、いってみましょう!
全編の目次(全7回)
- 基礎編 1/7
- 間取りと外壁編 2/7
- ドア・引戸・窓作成編 3/7
- 階段・導線作成編 4/7
- 各種パーツの作成編 7/5
- 寸法線編 7/6
- 変形した部屋や外壁の作り方編 7/7
- 完成版ダウンロード
Excelで凸凹な部屋は作れる?
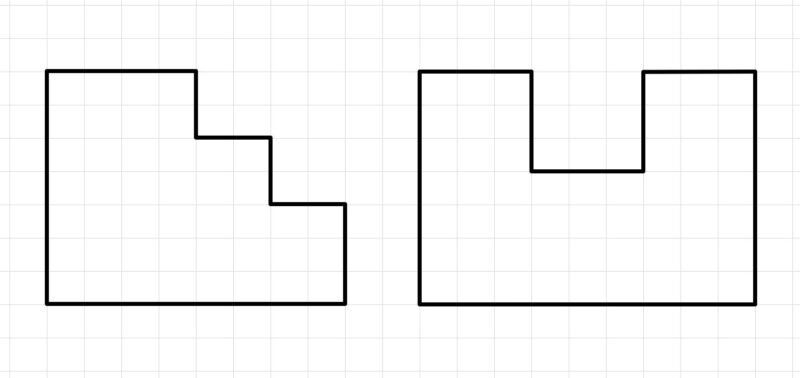
Excelでも、ある機能を使えばこのような自由自在な図形が作成できます。この方法を1つずつ丁寧に解説していきます。
1.基本の長方形をつくる
まずシンプルな基本の長方形を作ります。
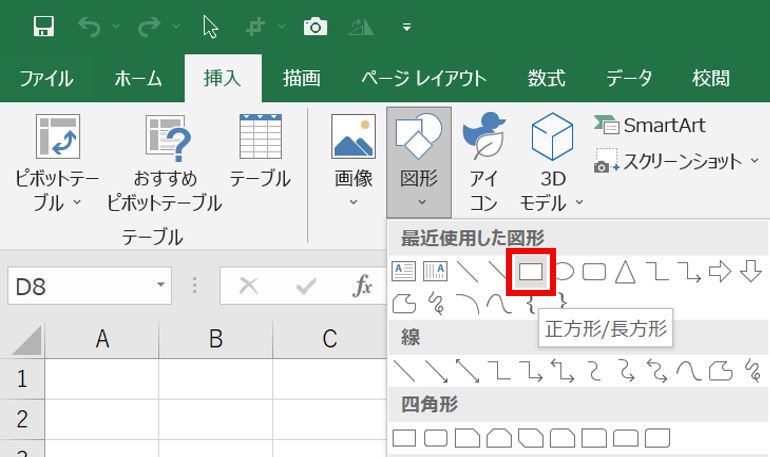
「挿入」ー「図形」から「正方形/長方形」を選択します。
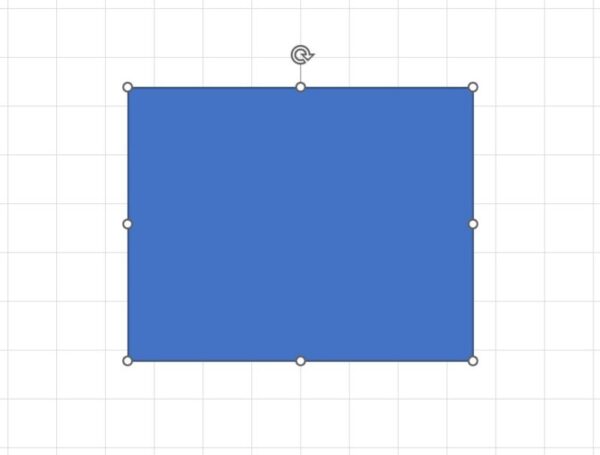
適当な四角形を作ります。
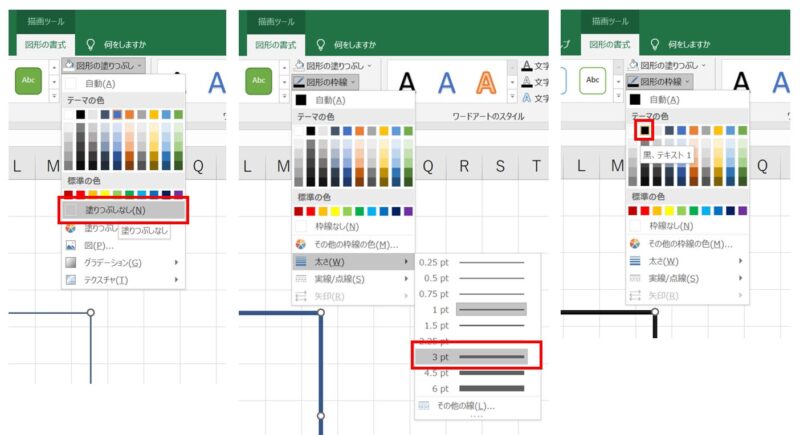
四角形の書式を設定しておきます。
図形を選択した状態で「背景色:塗りつぶしなし」「線の太さ:3pt」「線の色:黒」にしました。お好みで変えても大丈夫です。
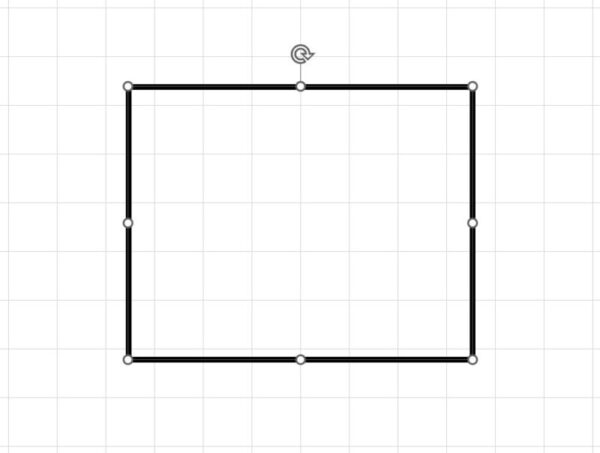
このようになりましたでしょうか。
2.「枠線に合わせる」で線をぴったり配置
頂点をセルに吸着させたいので「枠線に合わせる」モードにします。
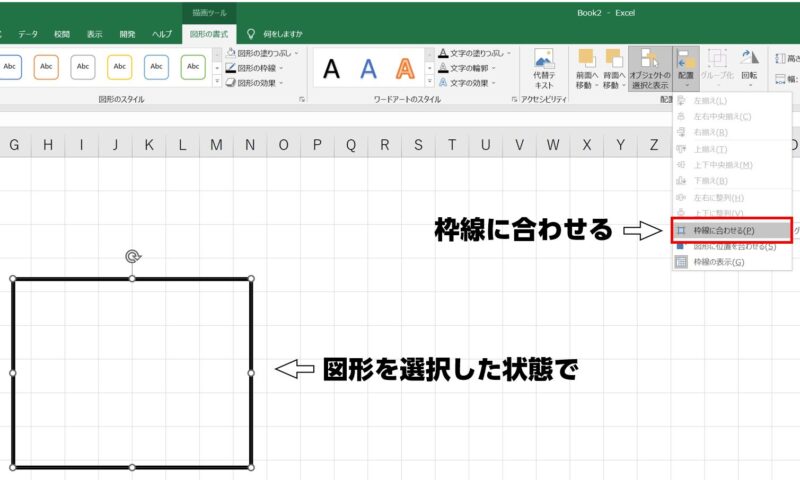
図形を選択した状態で「図形の書式」ー「配置」ー「枠線に合わせる」をクリック。これだけで、線や頂点がセルに吸着するモードに変わります。
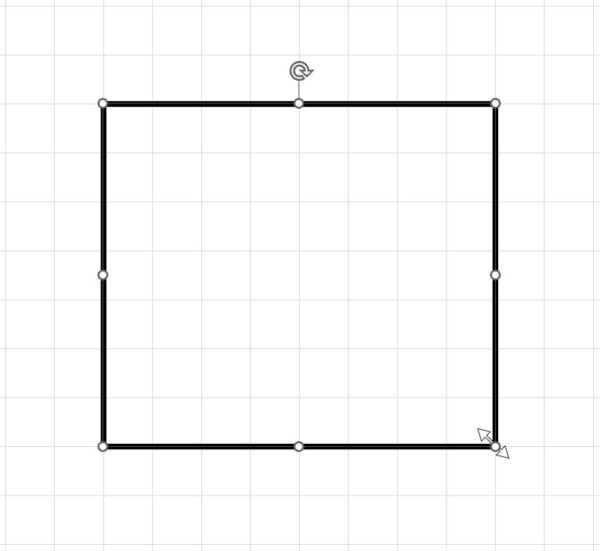
図のように頂点をセルに合うようにドラッグしてみてください。ぴったりセルに配置されたら基本の外壁の完成です。
3.頂点を追加
基本の外壁ができたら変形させていきます。変形させるために、変形させたい点に「頂点」を追加していきます。
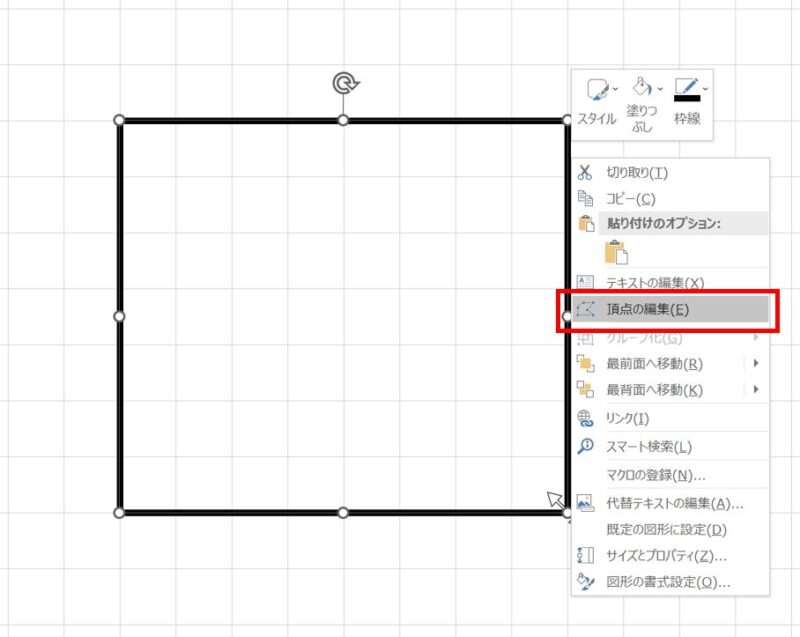
図形を右クリックして「頂点の編集」をクリックしてください。
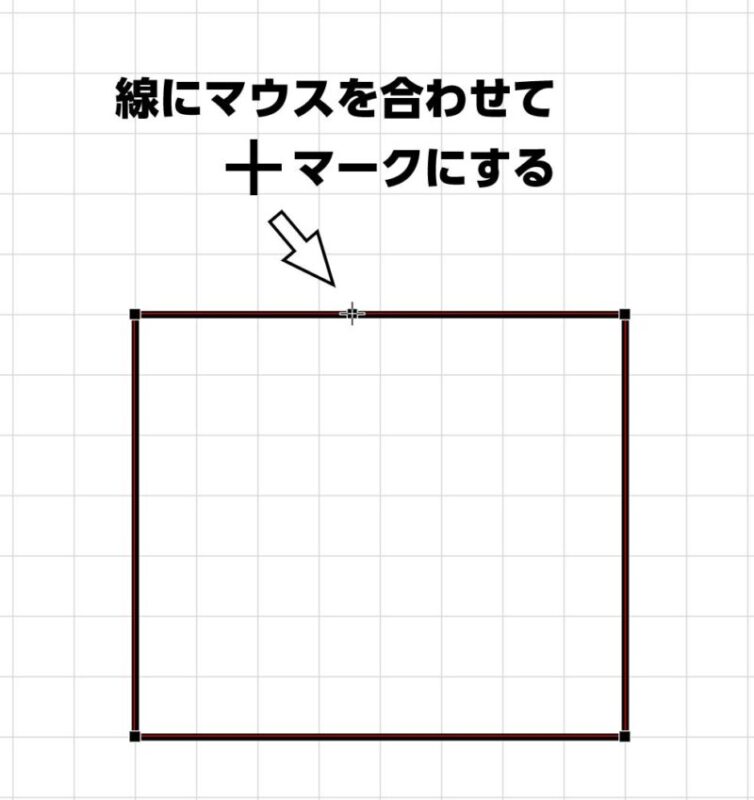
変形させたいポイント(頂点)にマウスを合わせてみてください。「+」マークになるポイントがあると思います。
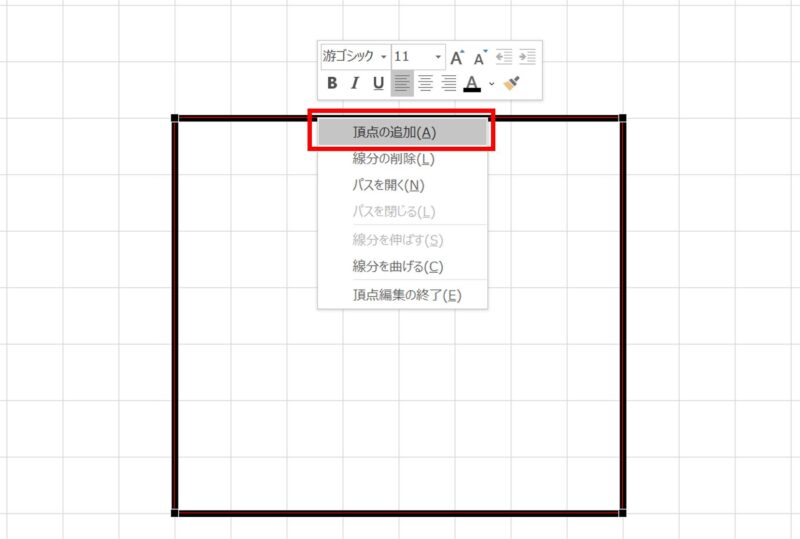
「+」マークのまま右クリックすると「頂点の追加」をすることができます。
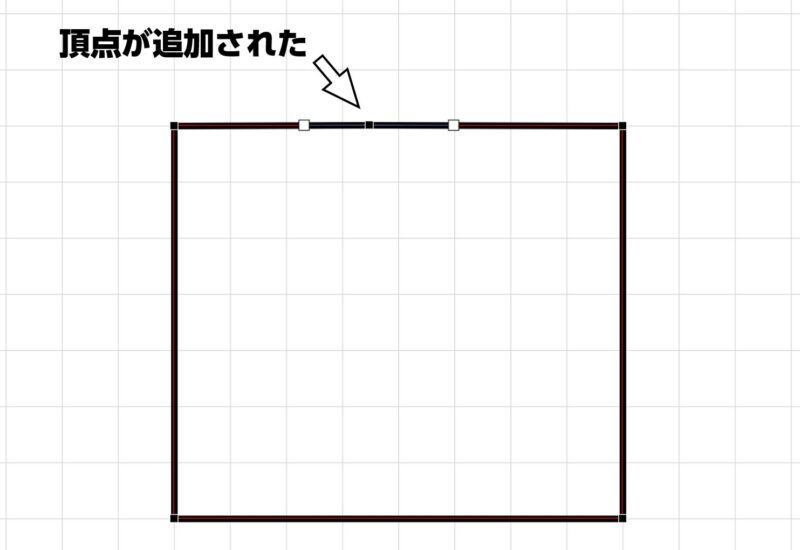
頂点が追加されました。
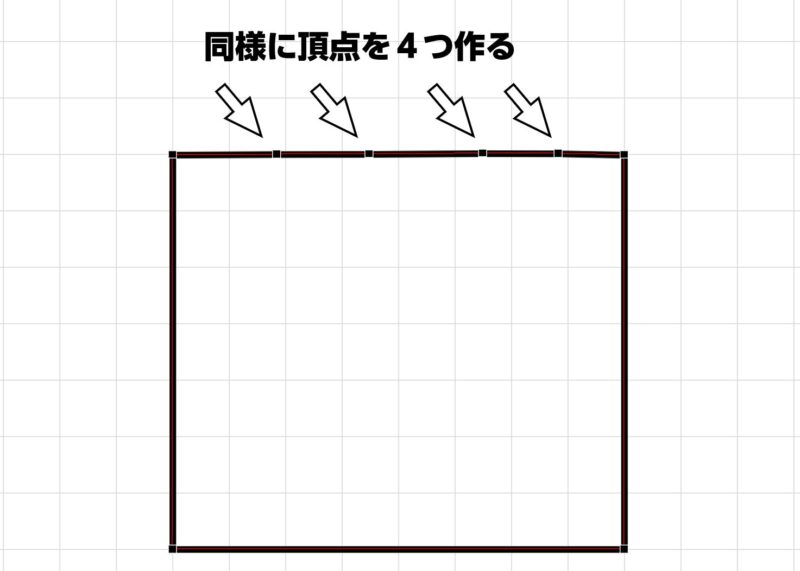
今回のサンプルは4か所変形させる必要があるので、同じ手順で全部で4つ頂点を作ります。
4.好きな形に変形する
ここまできたら後は好きな形に変形するだけです。
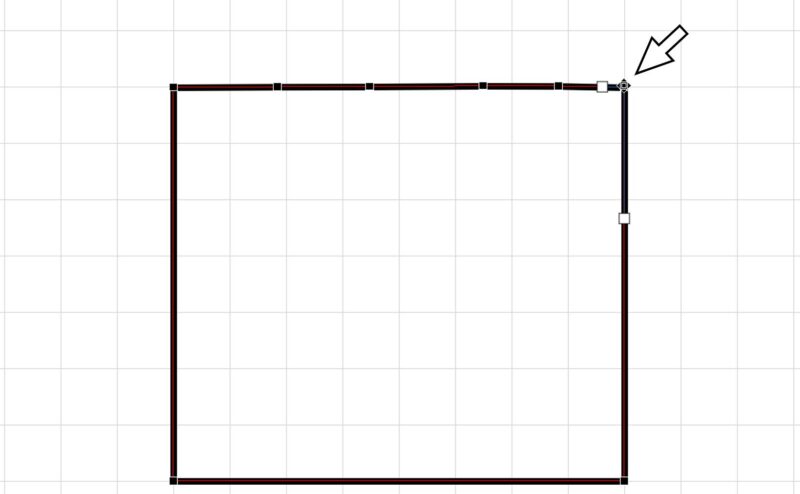
一番右上の頂点を下にドラッグしてみます。
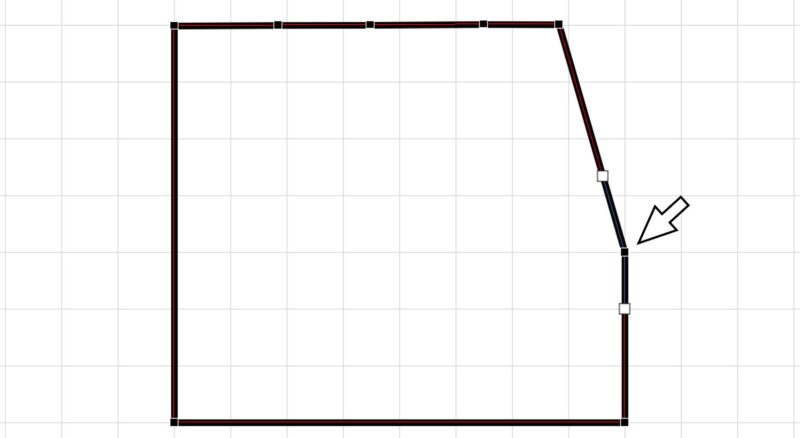
このようになりましたでしょうか。
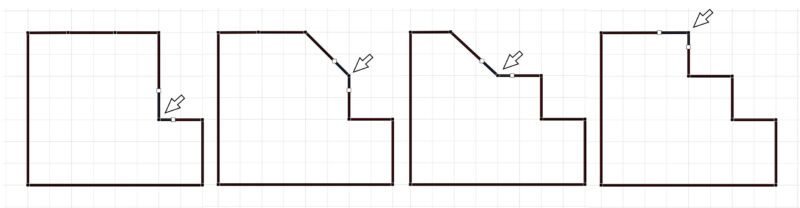
同様にその他の頂点も好きな位置にドラッグしてみてください。
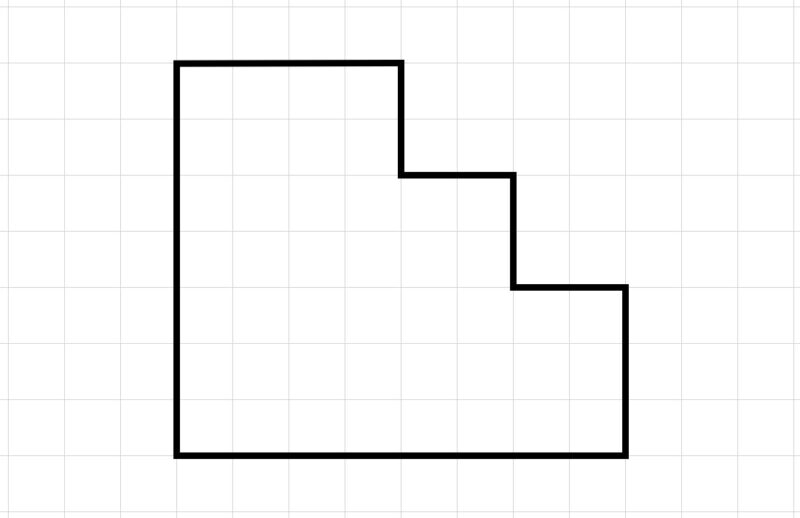
これで完成です。最後に「枠線に合わせる」を解除しておきましょう。
お疲れ様でした!
いろんなパターンが可能
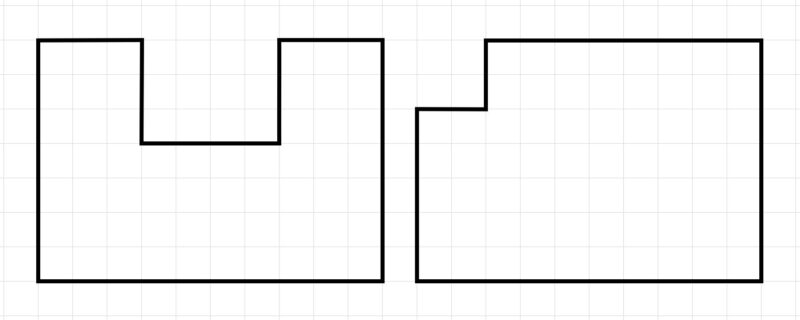
これを応用することでさまざまなパターンが作成可能になります。ぜひトライしてみてください!
さいごに
以上、変形した部屋や外壁の作り方の解説でした。
ダウンロードもご用意していますので良かったら使ってください!それではまた!
ダウンロードはこちら






コメント