今回は、間取りの階段・導線をExcelで作る方法について解説していきたいと思います。
全編の目次(全7回)
- 基礎編 1/7
- 間取りと外壁編 2/7
- ドア・引戸・窓作成編 3/7
- 階段・導線作成編 4/7
- 各種パーツの作成編 7/5
- 寸法線編 7/6
- 変形した部屋や外壁の作り方編 7/7
- 完成版ダウンロード
1.階段の基本、直線階段を作る
階段といっても特別なことはなく、今までご紹介してきたExcelの基本操作で作ることができます。
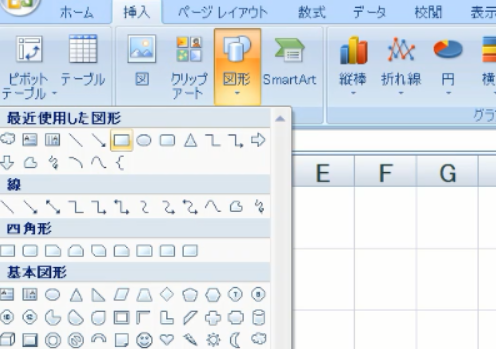
まずは、階段一段のパーツを作ります。「挿入」ー「図形」で長方形を選択してください。
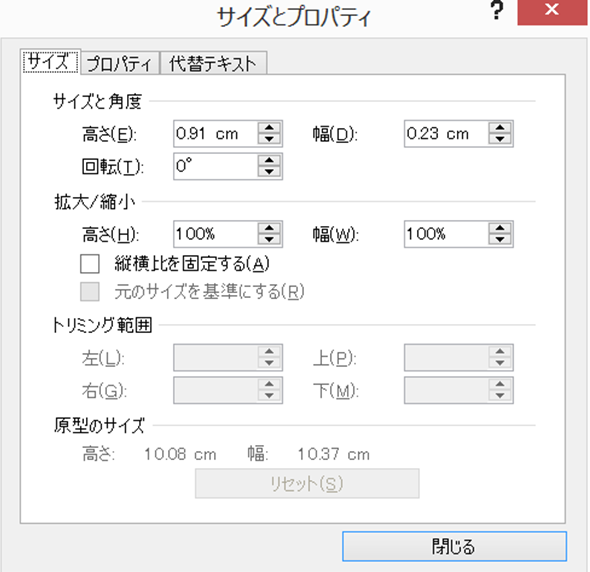
今回は、階段1段のサイズが「910mm×230mm」、段数が14段の階段を作成したいと思います。図形を右クリックして「サイズとプロパティ」を表示して↑のように入力してください。
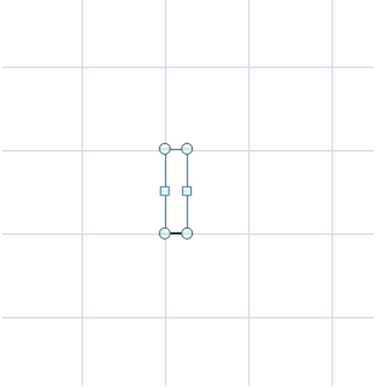
このように1段ができましたでしょうか?
枠線のサイズは「0.25pt、黒」に設定しています。図形の書式設定は以下の記事を参考にしてください。

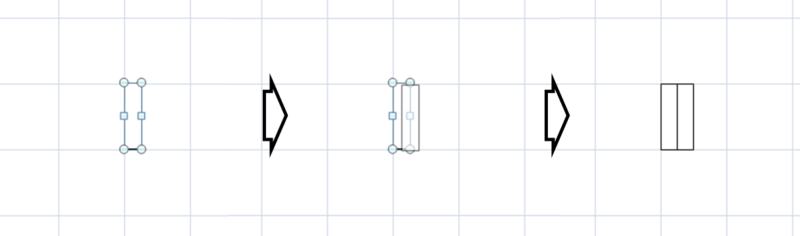
これをコピーしていきます。
「Shift」と「Ctrl」を同時に押しながら図形をドラッグすると平行移動コピーができます。
ずれた場合は、図形を選択した状態で、キーボードの矢印キーを押すと1ピクセルずつ微調整できます。
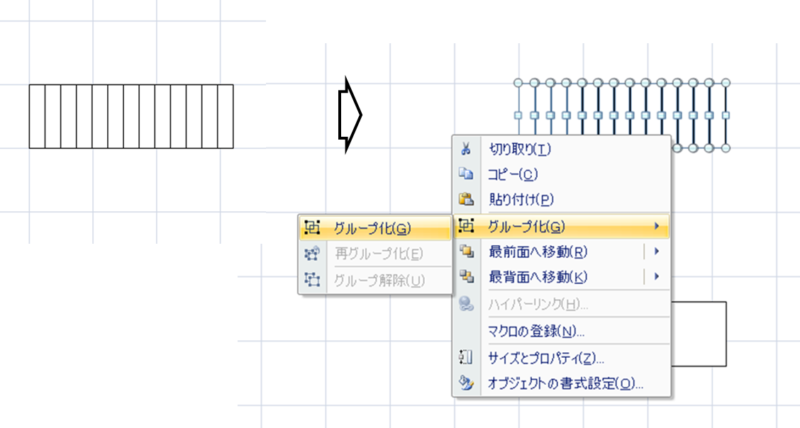
これを13個つくります。(14段目は2階の床なので不要)ばらばらにならないように、グループ化しておきましょう。これで直線階段は完成です。
グループ化はこちらの記事をご参照ください。

2.屈折階段を作る
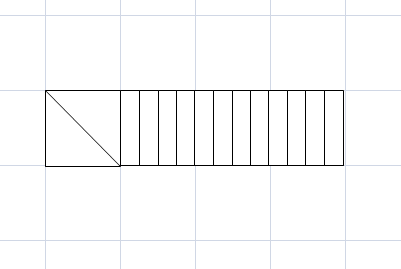
次に、このような、曲がり角のある階段を作りたいと思います。折れ階段、屈折階段、折り返し階段などもこの応用で作成することができます。
屈折階段を作る前に、失敗した時のために直線階段をコピーしておくと安心です!
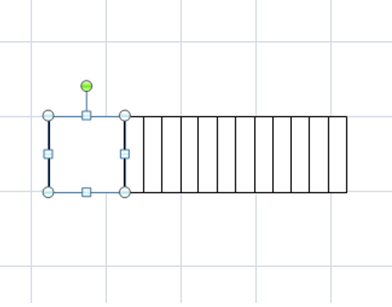
まず、一番左の長方形をドラッグして1マスの大きさに広げます。

斜めの線は三角形で作成したいと思います。「挿入」ー「図形」で直角三角形を選んでください。線のサイズや色は直線階段と同じ設定にしてください。
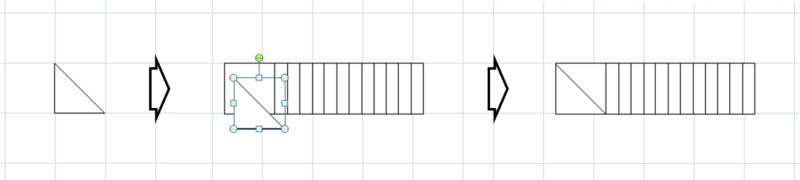
この三角形を1マスの大きさに変更して、図のように階段の上に重ねます。三角形が後ろ(背面)に行ってしまう場合は、右クリックで「最前面へ移動」をクリックしてみてください。
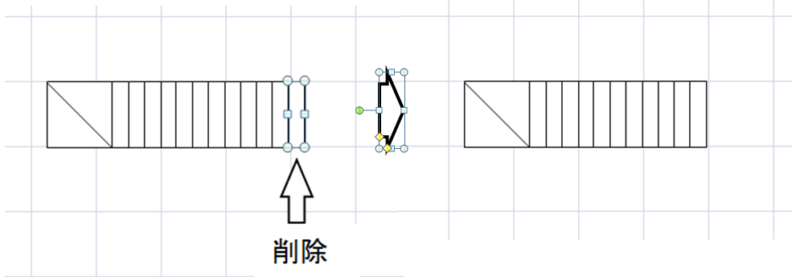
そうしましたら、14段になってしまったので一番右側の長方形を削除しておきます(長方形を選んで「Delete」キーをクリック!)これで、完成です!
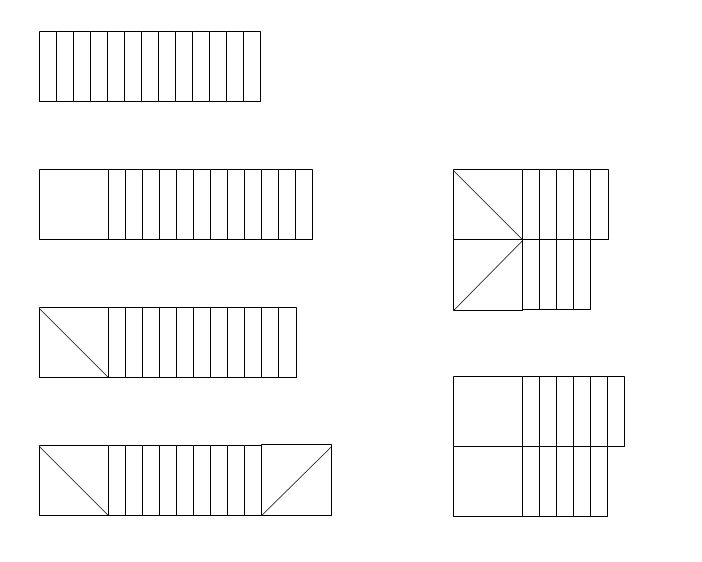
これを応用することで、いろいろな階段が作成できますね!これがさくっと作れるようになったら、もうあなたはExcel図形マスター!(間取りよりExcelの図形が楽しくなりつつある)
3.階段の矢印線を入れる
最後に階段の矢印線の入れ方も入れておきましょう!これを入れるだけで一気にそれっぽくなるから不思議。
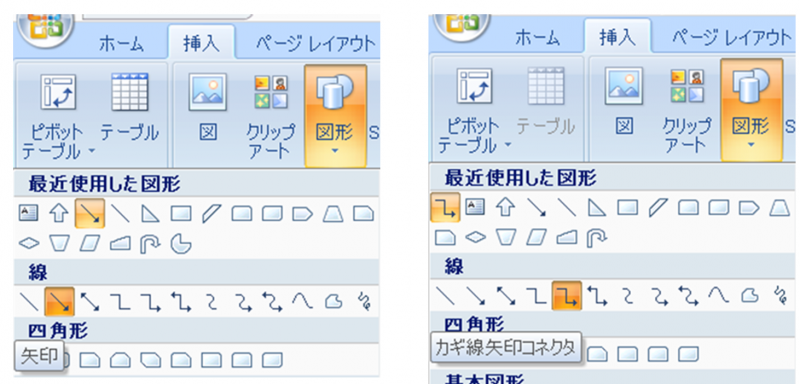
矢印は「挿入」ー「図形」の中の「矢印」を選びます。屈折階段の場合は「カギ線矢印コネクタ」を選んでください。
直線階段の矢印線の作り方
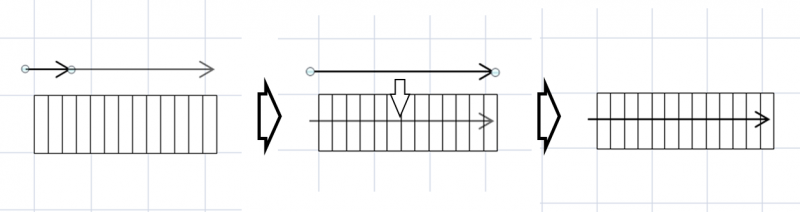
直線階段の場合は、図のように、矢印を1階から2階方向にドラッグして線を伸ばしてください。この時、Shiftを押しながら伸ばしてください。そうすることで直線の矢印線が引けます。
線が引けたら、矢印をドラッグして階段に重ねます。
ずらして線を引くことで、線と階段が勝手に連結されるのを防ぐことができます
屈折階段の矢印線の作り方
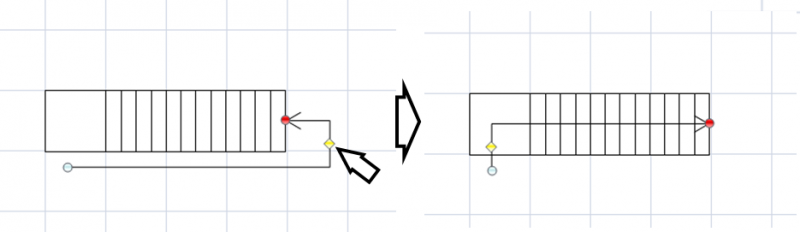
屈折階段の場合は、↑の図のように先に矢印を階段の端に連結させておきます。その後、黄色の◇を左にドラッグすると右の図のようになります。最初うまくいかないかもしれませんが、何度か試しているとコツがつかめてくると思います。
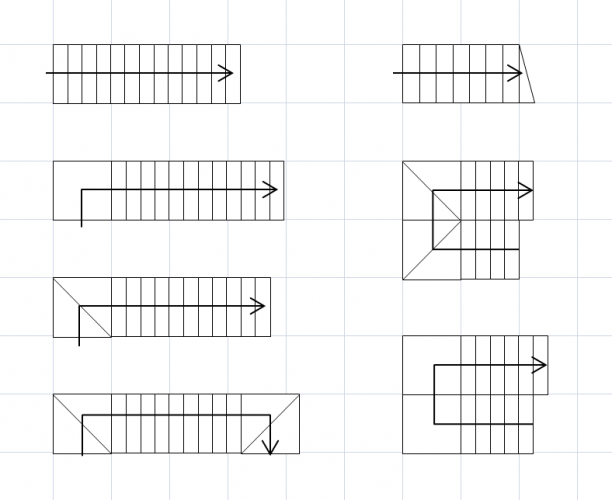
これらを応用したのがこちら。一回つくっておけばコピペして何度でも使えるので便利です。向きを変えたいときは、すべてを選択してグループ化してから回転してください。
4.階段に省略線を入れる
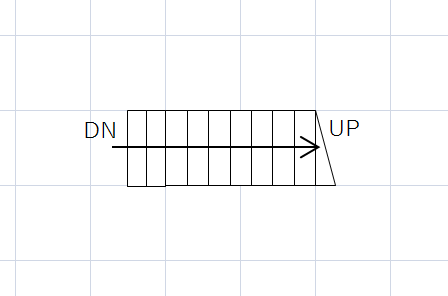
実際の間取りでは、階段は途中で省略されていることが多いです。これも再現してみましょう。
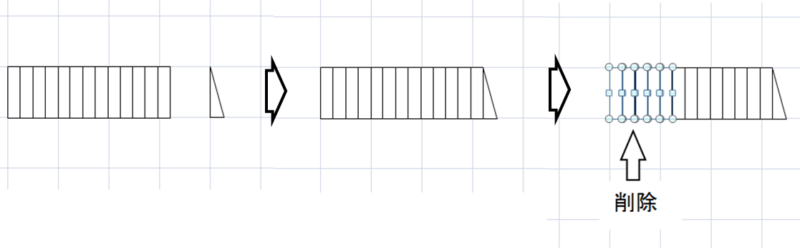
まず、1段サイズの直角三角形を作成して階段のはしに配置します。あとは、省略したい段数を左から削除します。
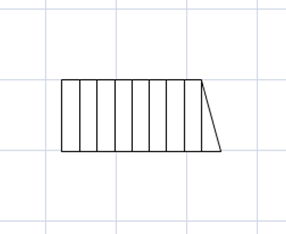
知ってしまうと意外と簡単だったりします。
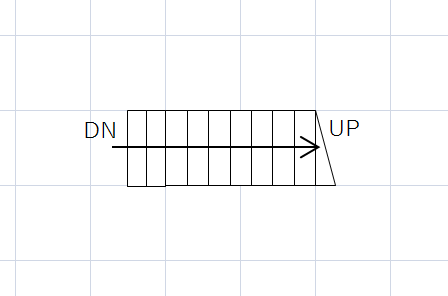
これに、矢印線、さらにDN(下階方向)、UP(上階方向)を入れておけば本格的な階段の完成です。
さいごに
今回はここまで!
次回は、トイレなど細かいパーツを作って間取りを仕上げていきたいと思います。それではまた!





コメント