Excelで間取りの作り方シリーズ第3段、家のパーツであるドア、引戸、窓などをExcelで作る方法についてくわしく丁寧に解説します。
それでは行ってみましょう!
全編の目次(全7回)
- 基礎編 1/7
- 間取りと外壁編 2/7
- ドア・引戸・窓作成編 3/7
- 階段・導線作成編 4/7
- 各種パーツの作成編 7/5
- 寸法線編 7/6
- 変形した部屋や外壁の作り方編 7/7
- 完成版ダウンロード
1.開き戸を作る
それでは、一番使う「開き戸」から作っていきたいと思います。
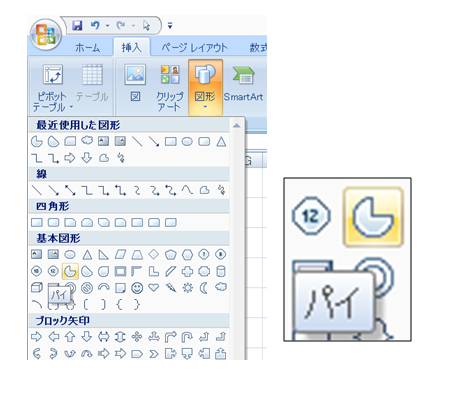
まず、「挿入」ー「図形」で○の欠けたような図形(パイ)をクリックします。
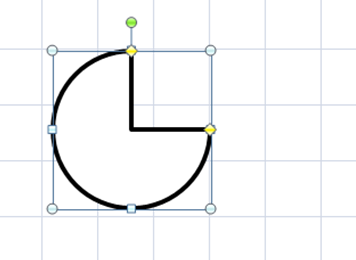
シート上をクリックすると、パックマンが上を向いたような図形が追加されると思います。
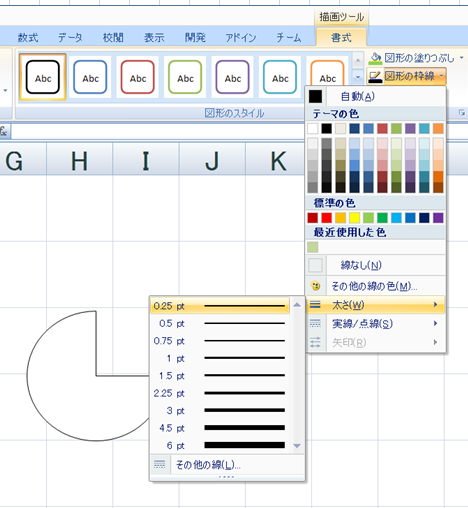
いつもと同じように見た目の設定を行います。線を細くしたいので「線の太さ」は「0.25pt」にしておきます。お好みで変えていただいても結構です。
これを変形して「開き戸」にしていきます。
↑の図のように黄色の■をマウスでクリックして、そのままぐるっとドラッグしましょう。
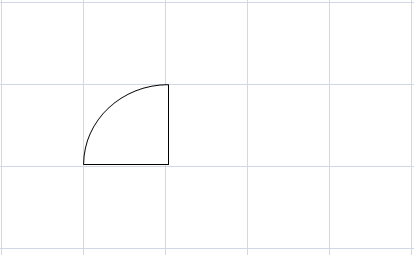
このようにできたら完成です。
開き戸の向きを変える方法
開き戸の開く方向を変えたいときは図形の回転を使います。
図形を選択すると「緑の○」が現れるので、これを図のようにマウスでドラッグしてみてください。
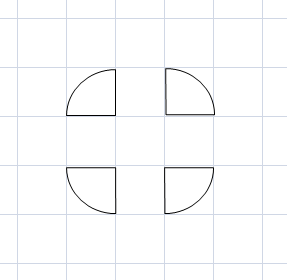
これをコピーして4パターン作っておくと便利です。
図形のコピーの時短テクニックを第2回で解説しているのでそちらも合わせてご覧ください。

2.引戸を作る
引戸は線を組み合わせて作ります。引き違い窓にも使えます。
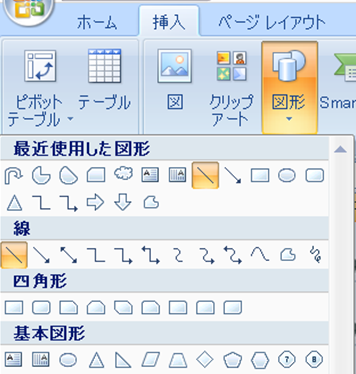
まず、メニューから「挿入」ー「図形」で「線」を選択します。線のスタイルは開き戸と同じです。
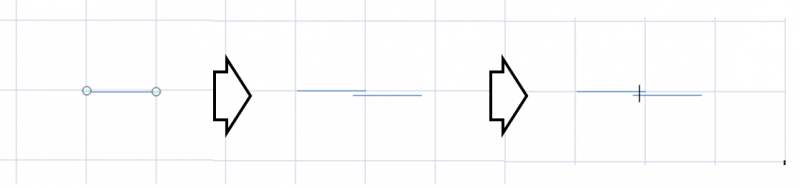
図のように窓の長さと同じ長さの線を作ったら、これをコピーして少しずらして並べます。
さらに、縦の線も追加したら完成です。
図形のグループ化
ただ、このままでは移動する時に崩れることがあるので、グループ化しておきましょう。
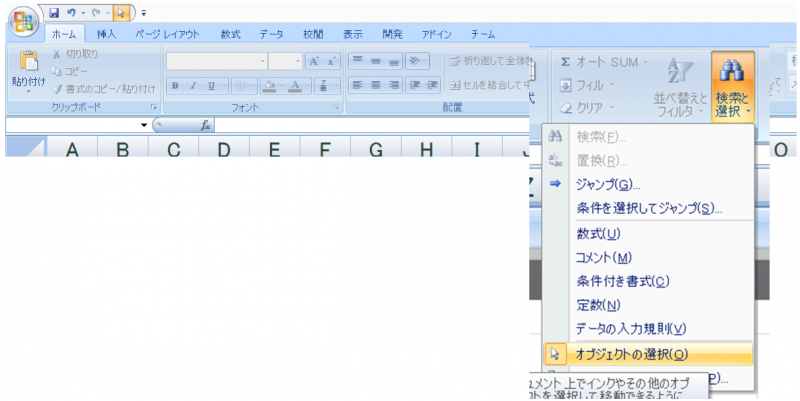
「ホーム」ー「検索と選択」ー「オブジェクトの選択」を選択します。
これで、マウスで図形を選択できる状態になります。
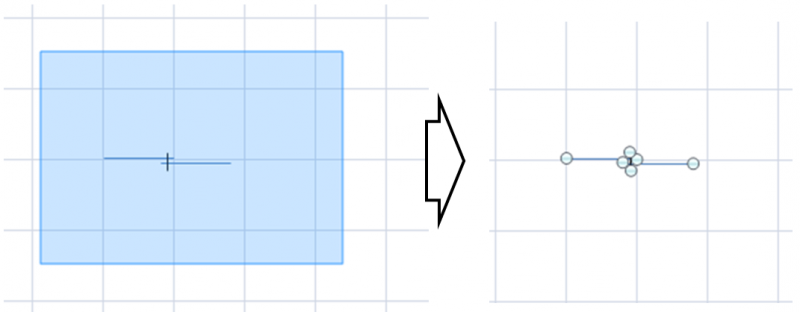
先ほど作った「引き戸」を囲むようにドラッグしてみましょう。パーツがすべて選択状態になりました。
Ctrlキーを押しながら1つずつクリックしても図形を複数選択することができます
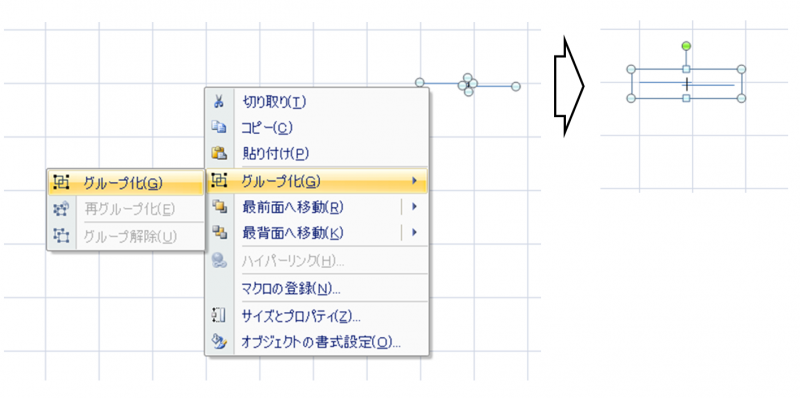
この選択状態で、図形を右クリックします。メニューが表示されるので「グループ化」を選択します。これで、バラバラだったら線が1つのパーツとして扱えるようになります。
グループ化すると移動やサイズの変更をグループ単位で行えるようになるので、どのような動きをするかいろいろと試してみてください。


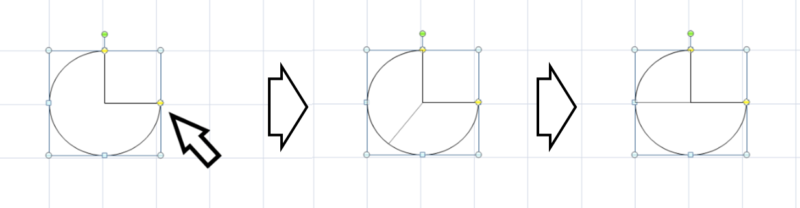
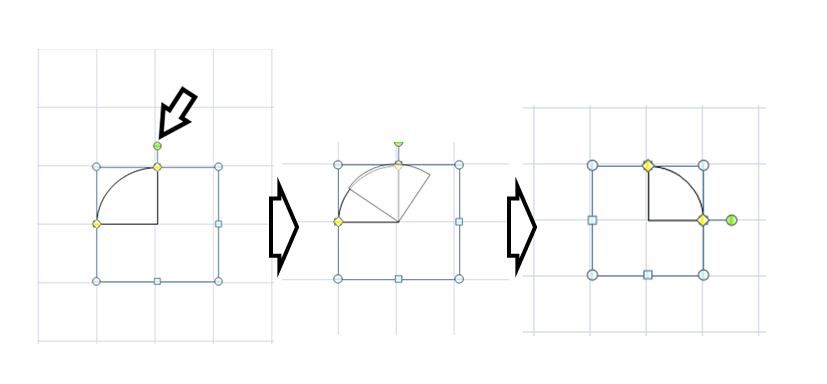



コメント