今回は、間取り図の外側に引く「寸法線」をExcelで作る方法について解説していきたいと思います。
それでは、行ってみましょう!
全編の目次(全7回)
- 基礎編 1/7
- 間取りと外壁編 2/7
- ドア・引戸・窓作成編 3/7
- 階段・導線作成編 4/7
- 各種パーツの作成編 7/5
- 寸法線編 7/6
- 変形した部屋や外壁の作り方編 7/7
- 完成版ダウンロード
今回つくる間取り図
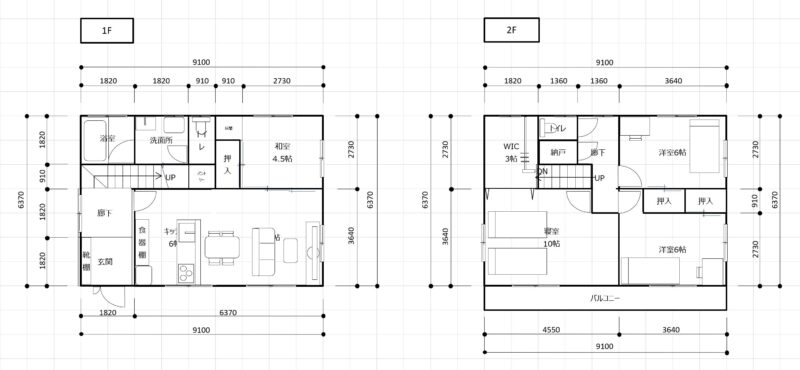
今回つくる寸法線入りの間取り図がこちら。寸法線があるとより分かりやすく、より本格的な間取り図になるのでぜひお試しください。
1.寸法線を引く
まず、上部の寸法線を作りたいと思います。
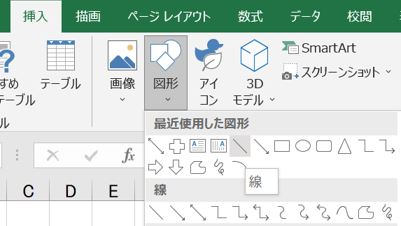
「挿入」ー「図形」から「線」を選びます。
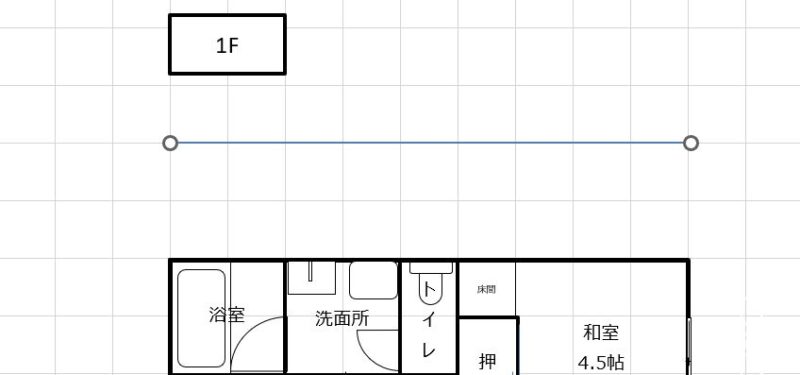
この状態でシート上でドラッグしてみてください。このように線が引けたはずです。この線を間取りの幅にあわせておきます。
この時「Shift」キーを押しながらドラッグすると水平垂直に線を引くことができます
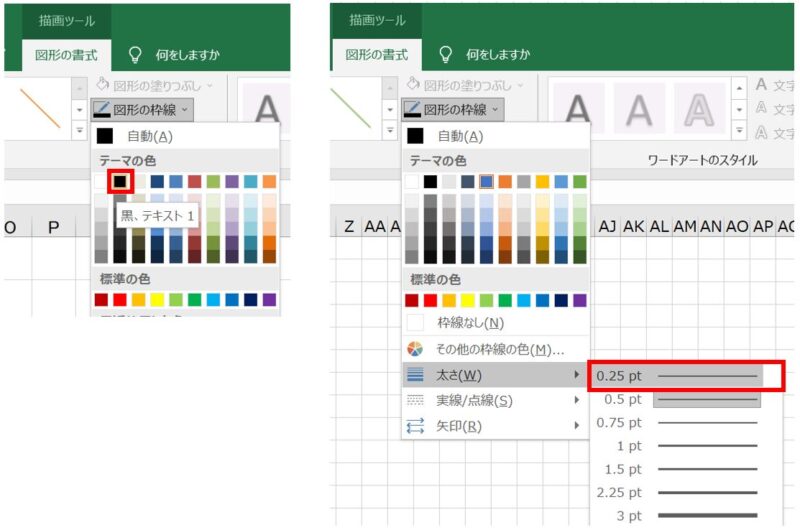
線の書式を設定します。「図形の書式」から図のように線の色と太さを設定しておきましょう。

さらに、もう1本線を引きたいと思います。先ほど引いた線をコピーします。
線を選択して「Ctrl」+「Shift」を押しながら下にドラッグします。すると、図のように平行にコピーができたと思います。
寸法補助線を引く

次に、寸法補助線となる縦線を2本引きます。書式も寸法線(横線)と同様に設定します。
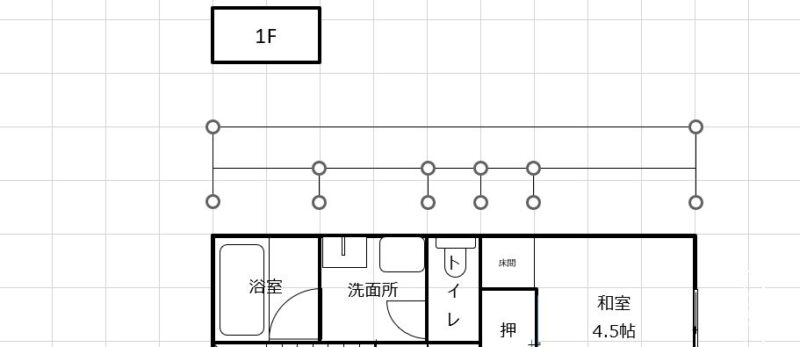
こちらもコピーして配置していきます。線を1本ずつ選択して「Ctrl」+「Shift」を押しながら右にドラッグすると、図のように水平にコピーできましたでしょうか?
線を選択して矢印キーを押すと1ピクセルずつ微調整ができます
2.寸法線の交点「●」を追加する
続いて、寸法線の交点の「●」を追加していきます。
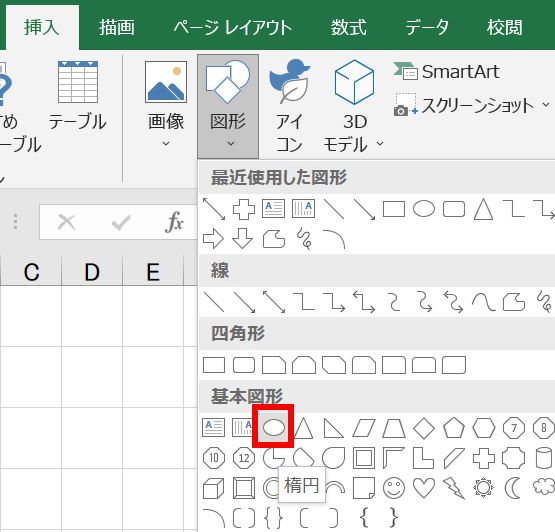
「挿入」ー「図形」で「楕円」を選択します。
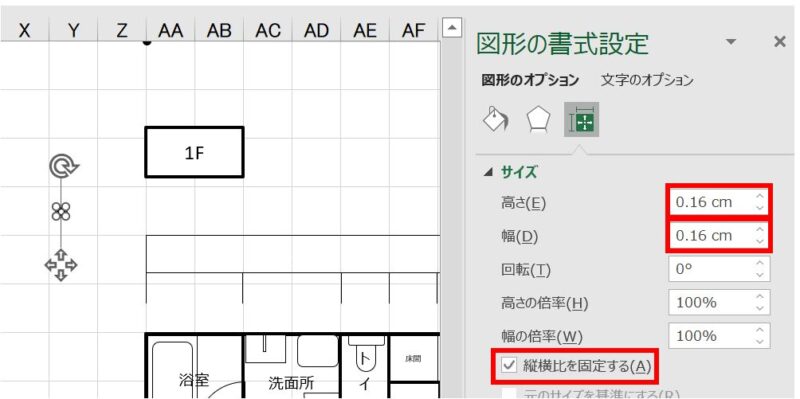
選択した状態で、「図形の書式設定」で高さと幅を「0.16」と入力します。「縦横比を固定する」もチェックして形が崩れないようにしておきましょう。
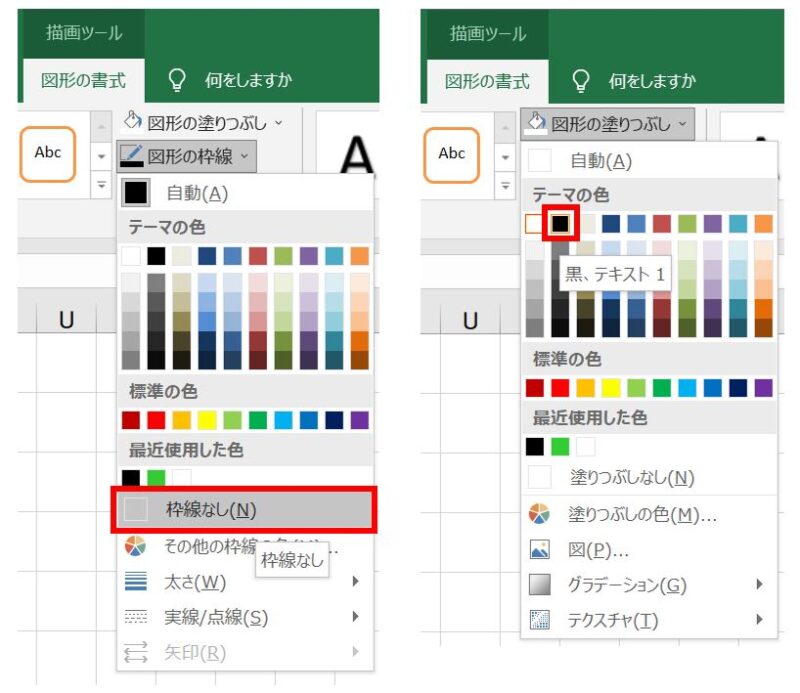
図形を選択した状態で、上記のように線(枠線なし)と背景色(黒)をセットします。
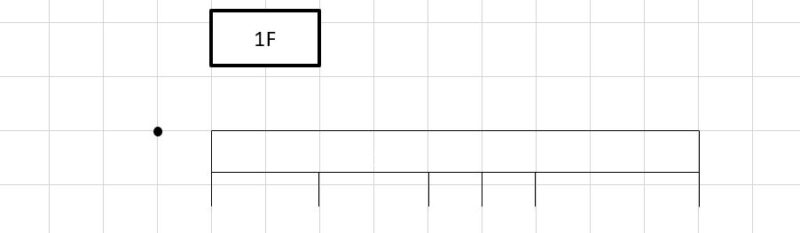
このような●ができましたでしょうか。
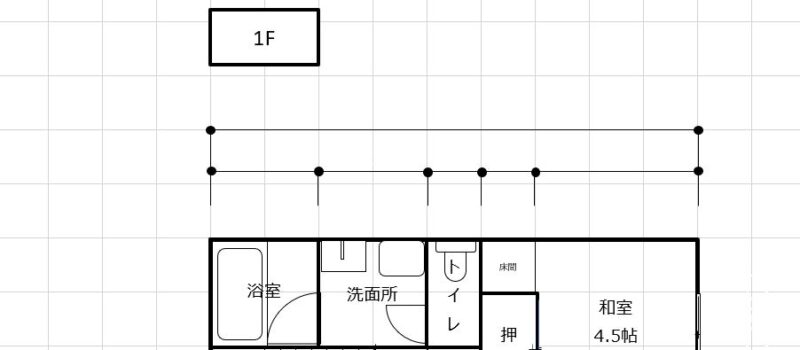
こちらをまた「Ctrl」キーを押しながらドラッグしてコピーしながら配置します。図のようにできたら下準備は完成です。
「交点の●」と「寸法線」は接続しないほうがおすすめです。線が微妙に平行じゃなくなったり、接続に手間どったりと逆に面倒になることがあります。
3.寸法を追加
それでは、この線に寸法(ミリメートル)を追加していきたいと思います。
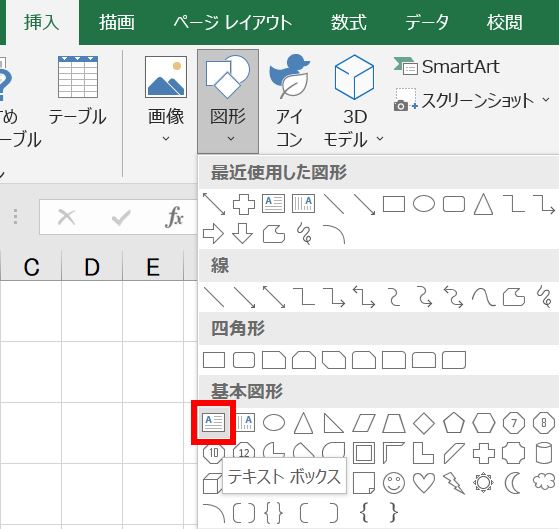
「挿入」ー「図形」で「テキストボックス」を選択します。
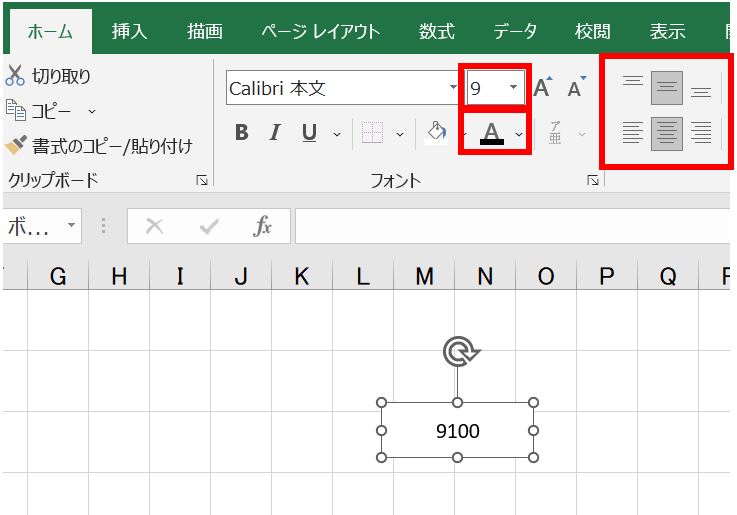
寸法を入力たら、テキストボックスを選択して書式を「ホーム」タブの「フォントサイズ(9)」、「色(黒)」、「配置(縦横中央)」に設定しておきます。
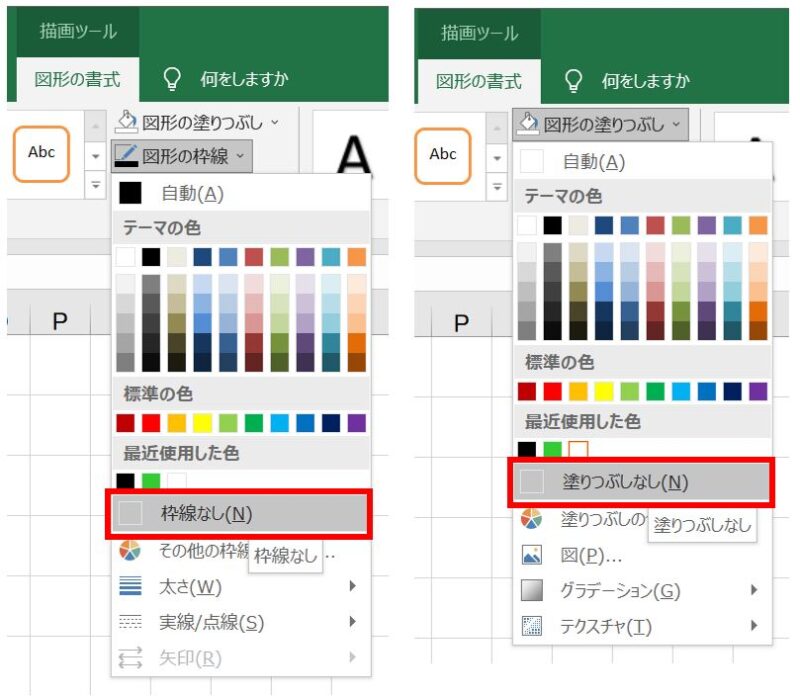
続いて「図形の書式」タブも図のように「線(枠線なし)」「背景色(塗りつぶしなし)」に設定します。

このような感じになったら寸法の書式は完成です。
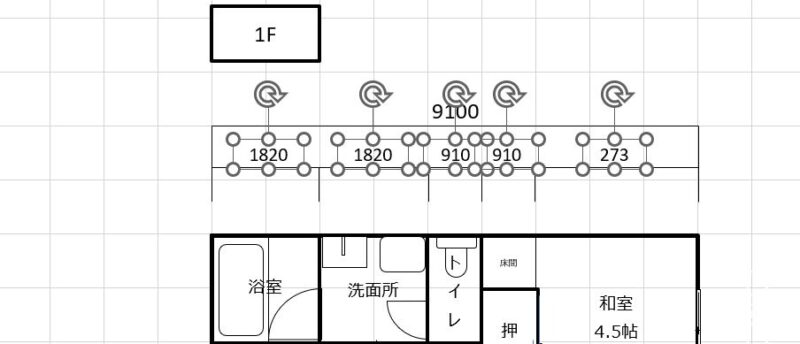
先程作った寸法をコピーして、他の寸法も追加していきましょう。これで上部の寸法線は完成です。
4.上部の寸法線を下部にコピー
上部が完成したので、上部を下部にコピーしたいと思います。
オブジェクトの選択
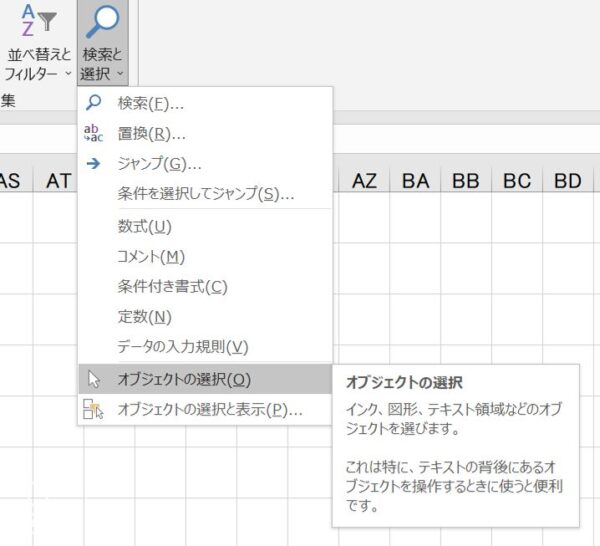
「ホーム」タブ「検索と選択」ー「オブジェクトの選択」を選びます。

カーソルが矢印になるので上部の寸法線をドラッグして囲みます。
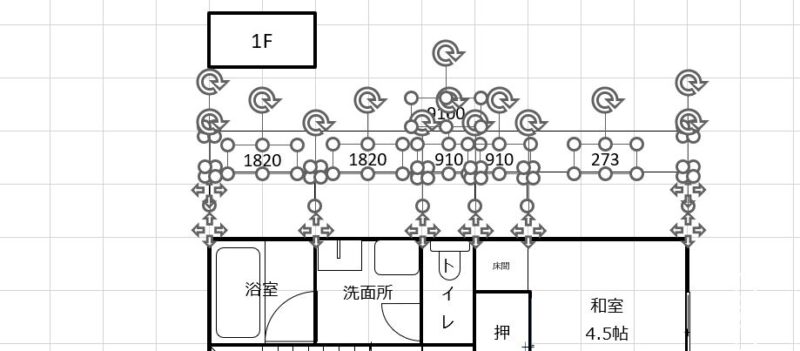
すると上部の寸法線がすべて選択された状態になります。
上部の寸法線をまとめて下部にコピー
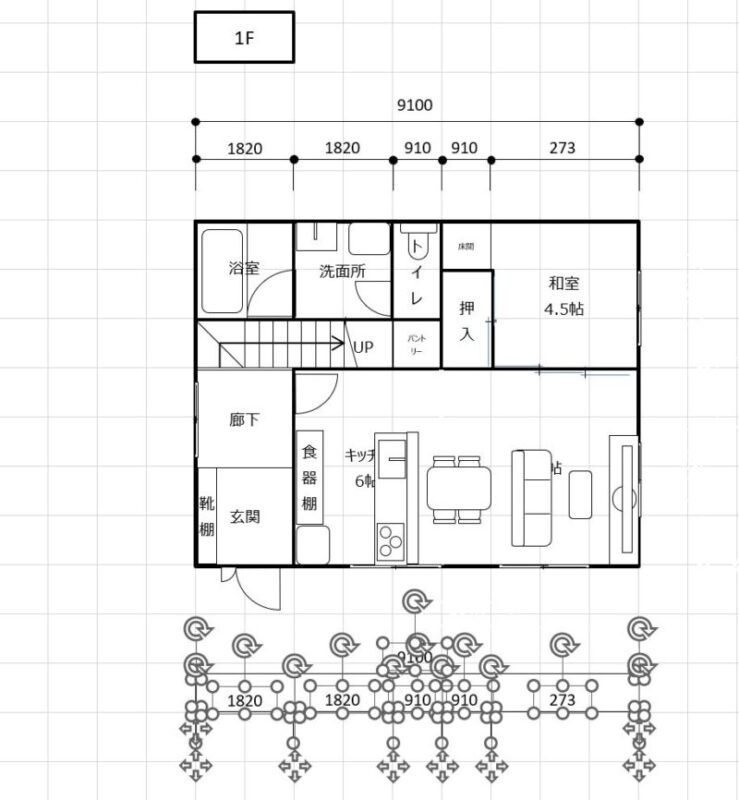
選択状態で「Ctrl」+「Shift」キーを押しながら下にドラッグしましょう。

このようにコピーされたらOKです。
Excelには「やりなおし」機能が用意されているので失敗したらなんでも元に戻せます。ショートカットキー「Ctrl」+「Z」でも可能です。
寸法線を修正

寸法補助線(縦線)の位置を修正していきます。ここでは、下に向いていた3本の線を上向きに移動しました。

こんな感じですね。不要な線は「Delete」キーで消してしまいましょう。
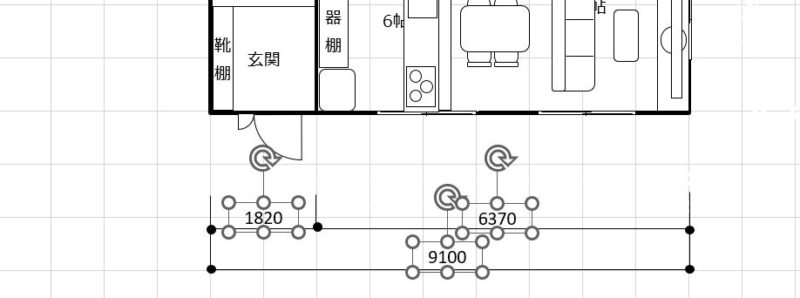
合わせて、寸法も正しい値に修正してください。
5.寸法製の仕上げ
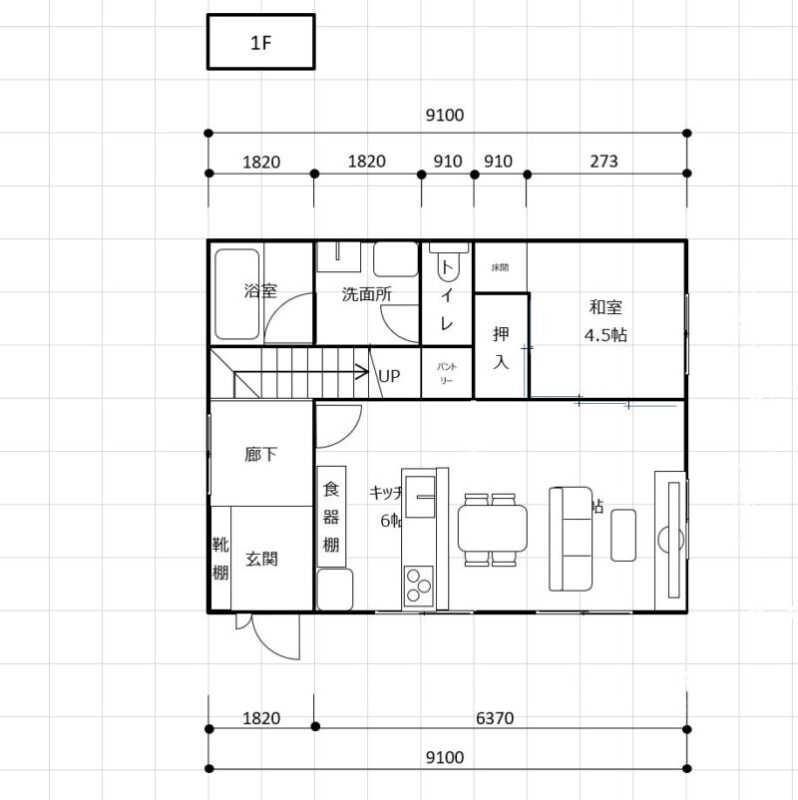
これで上下の寸法線が完成しました。
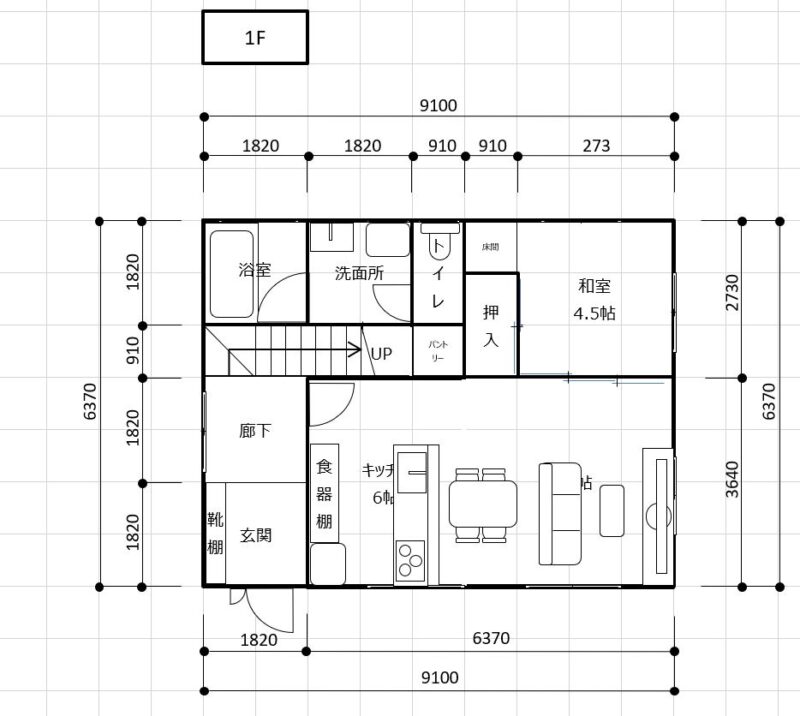
左右の寸法線も同様の方法で作成できます。地道な方法ですが、うまくコピーを使いこなせば短時間で作れるようになると思います。
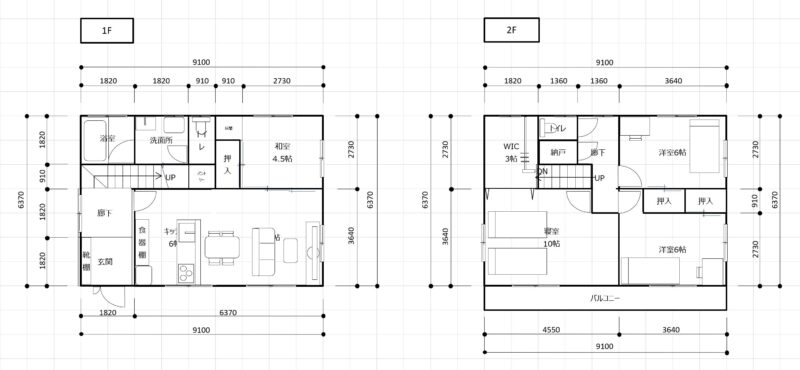
2階は1階をコピーして作れるので、より手短かに作れます。ここまで作ってきたら設計士さんもびっくりすること間違いなしですね!
さいごに
今回はここまでです。Excelで間取りの寸法線の作成方法のご紹介でした。
参考になれば幸いです。それではまた!
ダウンロードはこちら






コメント