前回の基礎編のつづきです。今回は外壁を作って部屋をはめこんでいく方法を解説します。
Excelの図形のコピー時短テクニックや、前面背面の設定、ゾーニングの方法も解説していますので良かったら最後までご覧ください。それでは行ってみましょう!
今回つくる間取り
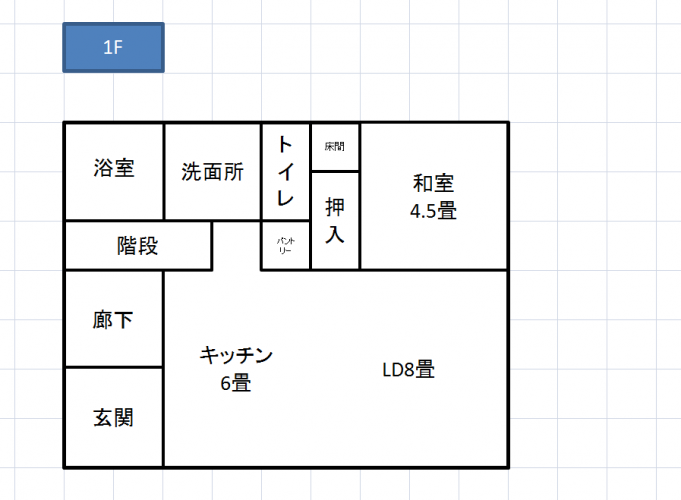
※今回は、こちらの間取りを作成します。ドア、窓、階段の作り方は次の記事で解説していますので、よかったらそちらもご覧ください。
全編の目次(全7回)
- 基礎編 1/7
- 間取りと外壁編 2/7
- ドア・引戸・窓作成編 3/7
- 階段・導線作成編 4/7
- 各種パーツの作成編 7/5
- 寸法線編 7/6
- 変形した部屋や外壁の作り方編 7/7
- 完成版ダウンロード
1.外壁を作る
それでは、外壁を作っていきたいと思います。
外壁はなくても間取りは作れますが、部屋が収まるか目安がほしい時に用意すると便利です
延床面積100㎡の外壁をつくる
今回は、分かりやすく延床面積100㎡の総2階建て(1フロア50㎡)を想定して作ってみたいと思います。
この場合、以下のような縦横パターンが考えられます。
- 6マス×11マス=54.7㎡ (延床面積109.4㎡)
- 7マス×9マス=52.2㎡ (延床面積104.4㎡)
- 8マス×8マス=53.0㎡ (延床面積106㎡)
※1マスの面積を「0.83㎡」で計算
今回は2番目の「7マス×9マス」で進めていきたいと思います。
外壁の作り方
それでは、Excelに戻って外壁を作っていきましょう。
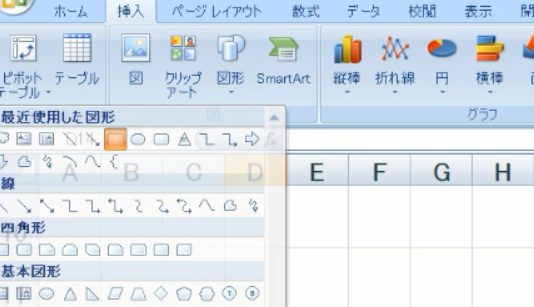
まずは、基礎編のときと同じように長方形を作成します。
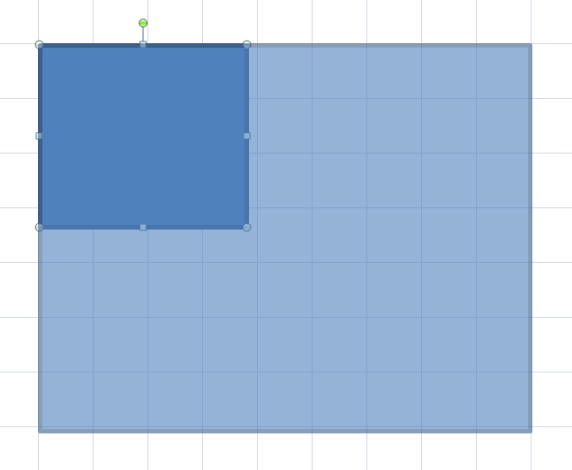
ドラッグして「9マス×7マス」に広げます。
図形の書式設定
見た目も変更しておきましょう。
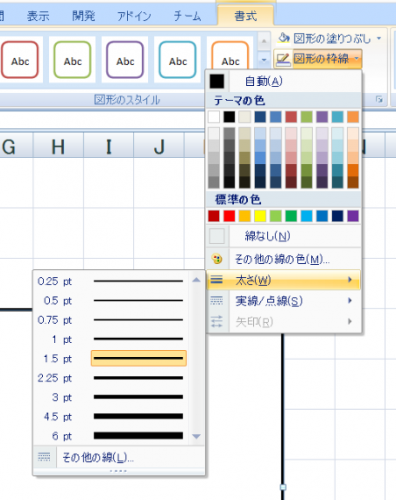
図形を選んで、メニューから「書式」で図形の書式を設定することができます。
ここでは、線の太さ「1.5pt」、線の色は「黒」、図形の背景色は「白または塗りつぶしなし」にします。
詳しい図形の書式の設定は、前回の記事(基礎編)を参照ください
外壁を最背面に設定
間取りを作る際、外壁は常に一番下(奥)になっている必要があります。ここでは、図形を背面にする方法を解説します。
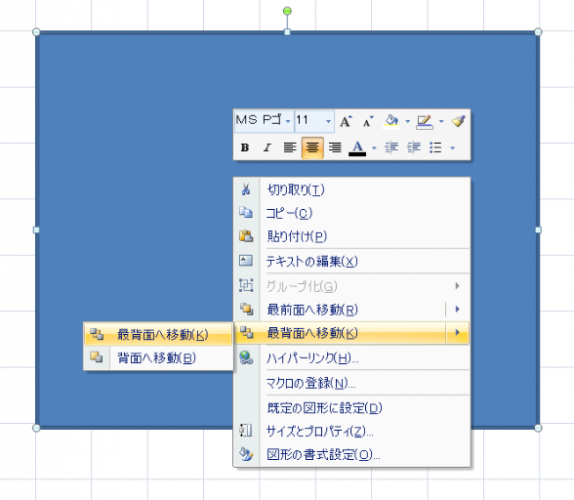
といっても図形を右クリックして「最背面へ移動」をクリックするだけです。
他にも「前面へ移動」「背面に移動」「最前面へ移動」というのもありますので、合わせてどういう動きになるか確認してみてください。
外壁を変形させたい時は?
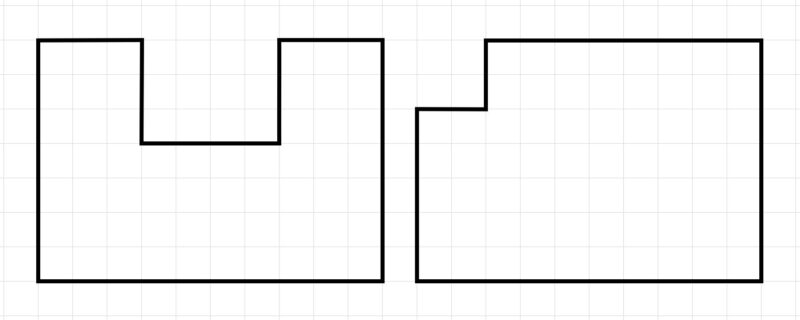
外壁を変形させたいことも多いと思います。その時は図形に頂点を追加することで自由に好きな形に変形することができます。↓こちらの記事にくわしくまとめたので参考にしてください

2.玄関を作る
それでは、いよいよ間取りづくりの開始です。まずは家の顔「玄関」から作ってみたいと思います。広さは2畳とします。
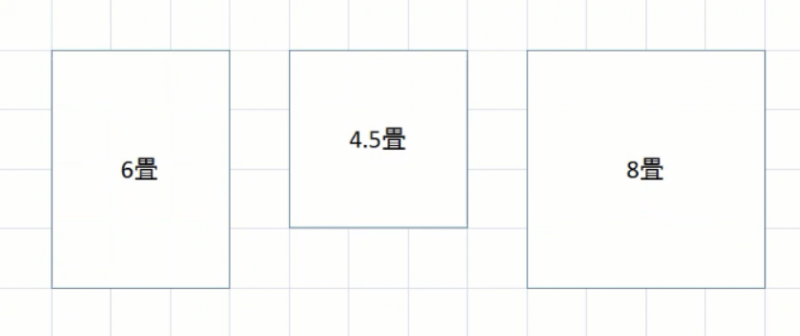
書式を毎回設定するのは面倒なので、前回の記事で作成した基本の図形をコピーします。
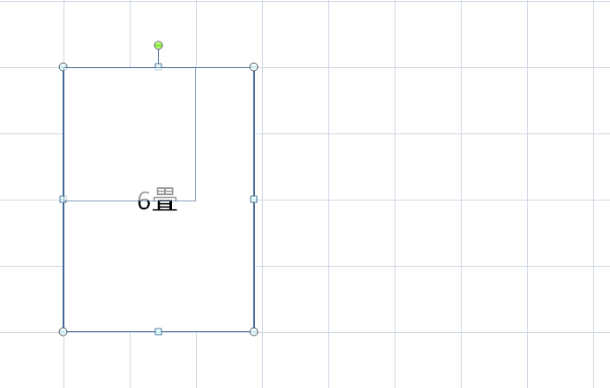
ここでは6畳の部屋をコピーしました。コピーできたらサイズを変更します。図形の右下をドラッグして2×2の正方形にします。
コピーの方法は前回の記事を参考にしてください!
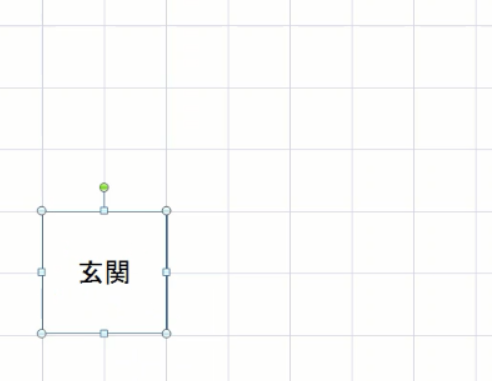
完成したら「玄関」と入力しておきましょう。
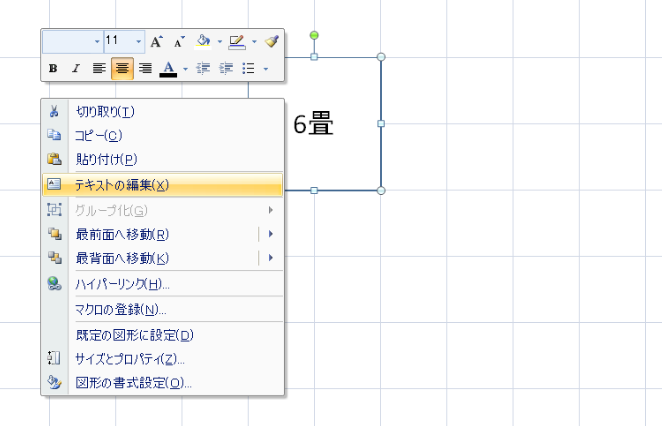
うまく文字が入力できない場合は、図形を右クリックして「テキストの編集」をクリックしてみてください。
3.部屋をコピーする時短テクニック
図形をコピーするには、ちょっと便利な時短テクニックがあります。そちらをご紹介します。
Ctrl+ドラッグで図形をコピー
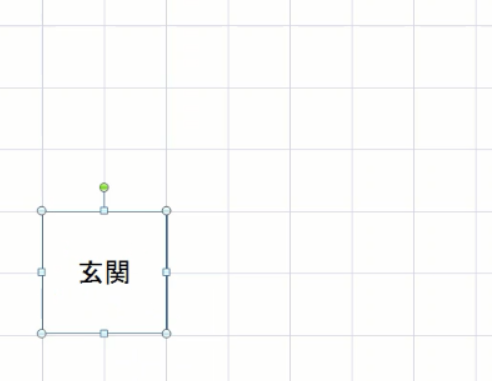
まず、先程作った「玄関」を選択します。うまく選択できないときは、図形の線をクリックしてみてください。
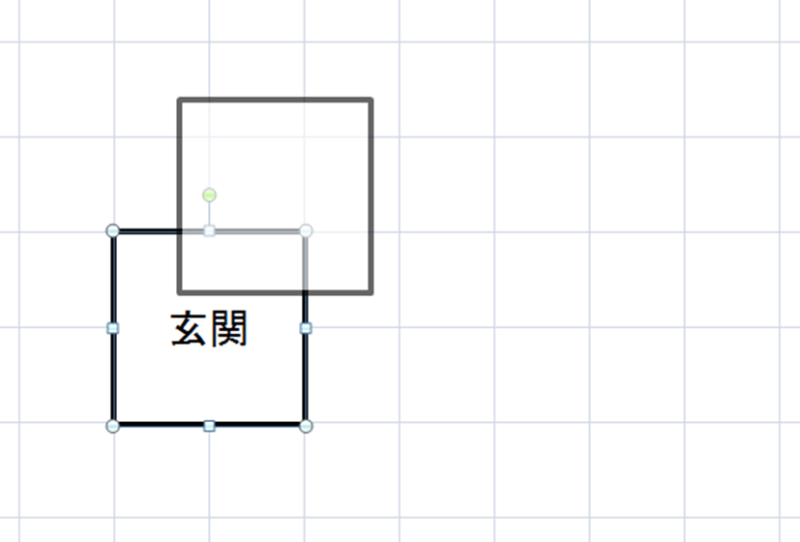
この状態で「Ctrl」キーを押しながら図形をドラッグしてみてください。
図形が複製されたのが確認できましたでしょうか。この方法を使えば、より間取りづくりが効率アップするでしょう。
Ctrl+Shift+ドラッグで図形を平行移動コピー
さらに、これに「Shift」キーを組み合わせるともっと時短できます。
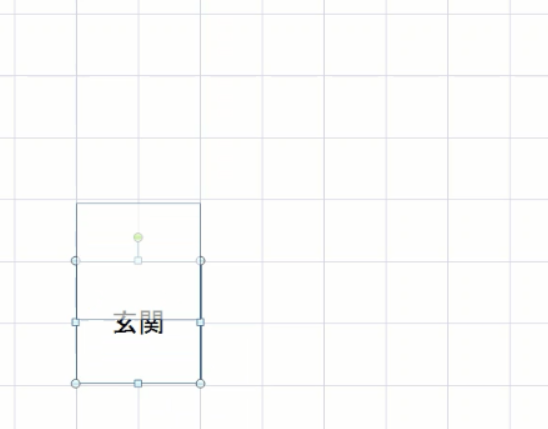
図形を選択して、「Ctrl」キーと「Shift」キーを同時に押しながらマウスをドラッグしてください。図形が平行(垂直)に移動しながらコピーができるようになります。
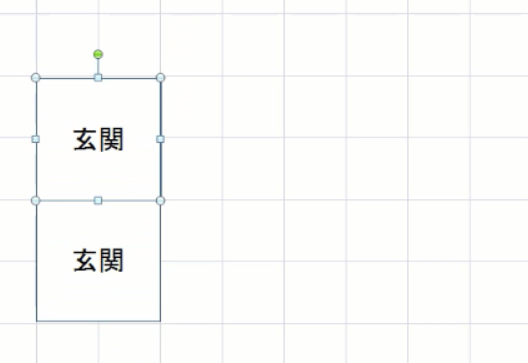
こんな感じで、コピーできましたでしょうか?
そもそも、Excelには「Shift」キーを押しながらドラッグすると平行垂直移動できる機能が搭載されています。その機能とコピー機能の合わせ技ができるということになります。
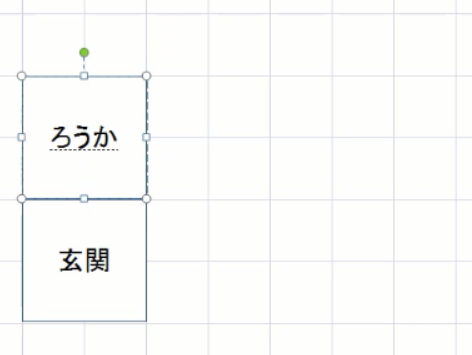
コピーした図形に「廊下」ど名前を入力しておきます。
4.必要な部屋を用意する
これを応用して必要な部屋を用意してみましょう。いちばん楽しい時間ですね。
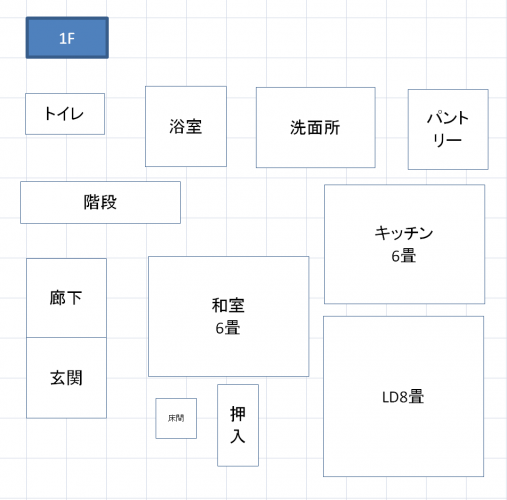
このように必要な部屋をご用意できましたでしょうか。最初は練習だと思ってざっくりで構いません。
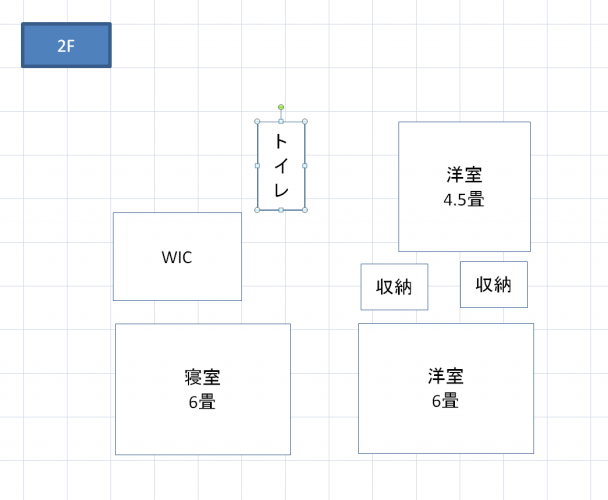
余裕があれば2Fも用意しておきましょう。
5.外壁に部屋をはめこんでいく
それでは、用意した部屋を外壁の上にドラッグしてはめこんでいきましょう!
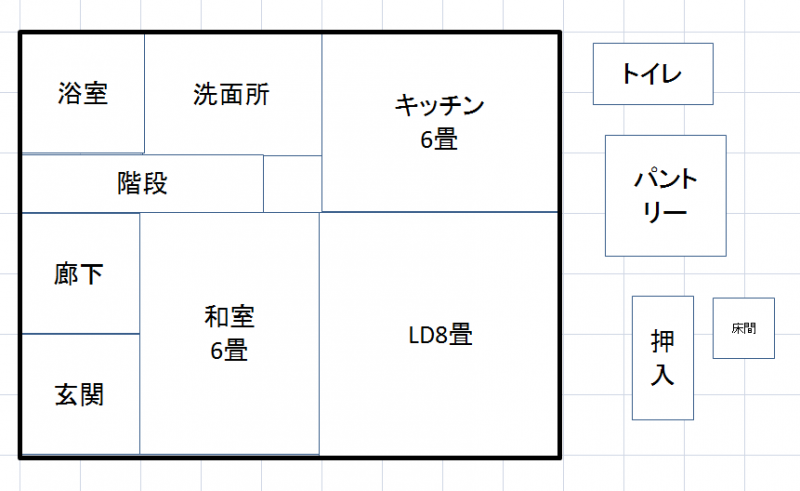
と思ったら、入りきらない部屋がたくさん残ってしまいました。これが理想と現実のギャップということでしょうか。しょうがないので削っていきたいと思います。
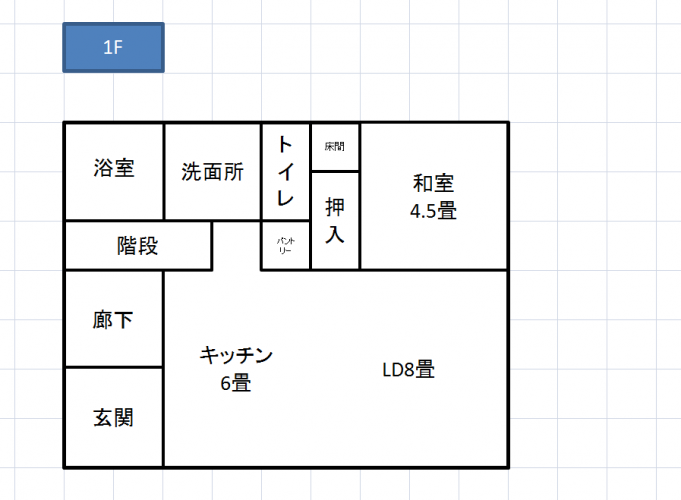
試行錯誤の結果、完成した間取りがこちら。
このように、外壁を用意しておくことで現実的な間取りをイメージしながら間取りを配置することができます。是非、理想の組み合わせを考えてみてください。
6.ゾーニングで部屋の配置をチェック
先程は、外壁に部屋を収めていきましたが、その前に間取りを失敗しないためにおすすめの方法があります。
ゾーニングです。
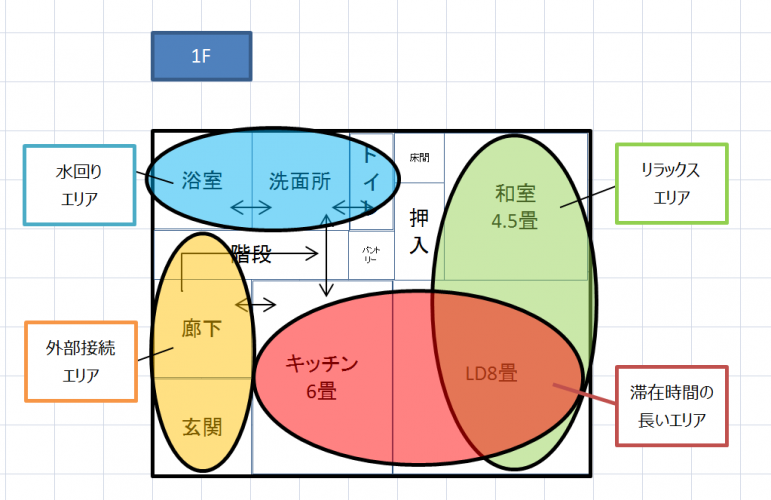
ゾーニングは、この図のように部屋の用途や目的ごとにグループ化して、生活動線を意識した間取りを検討するのに役立ちます。
たとえば、家族が集まる「滞在時間の長いエリア」は日が当たる方角に、家事動線である「水回りエリア」はどこに配置するかといった具合です。
ゾーニングする時に知っておきたいのが「図形の半透明化」です。これについて解説します。
図形を半透明化する方法
まず、グループ化する図形を作成します。
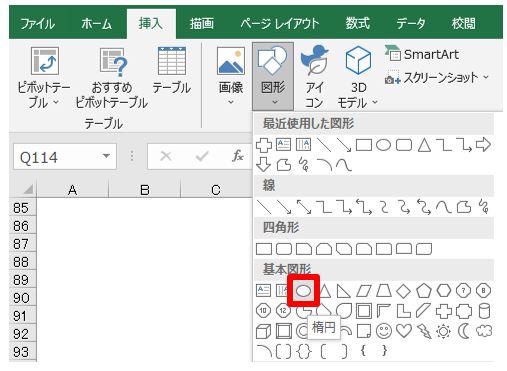
「挿入」ー「図形」から楕円を選びます。長方形でも何でも構いません。
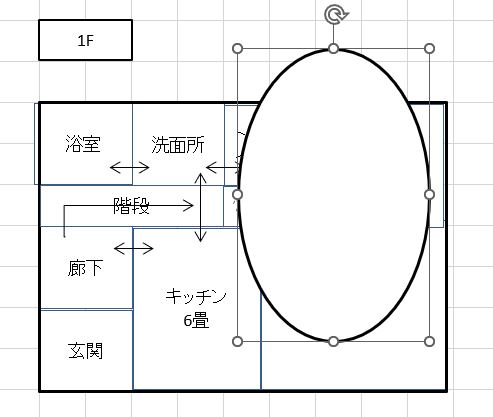
間取りの上でドラッグして楕円を作成します。
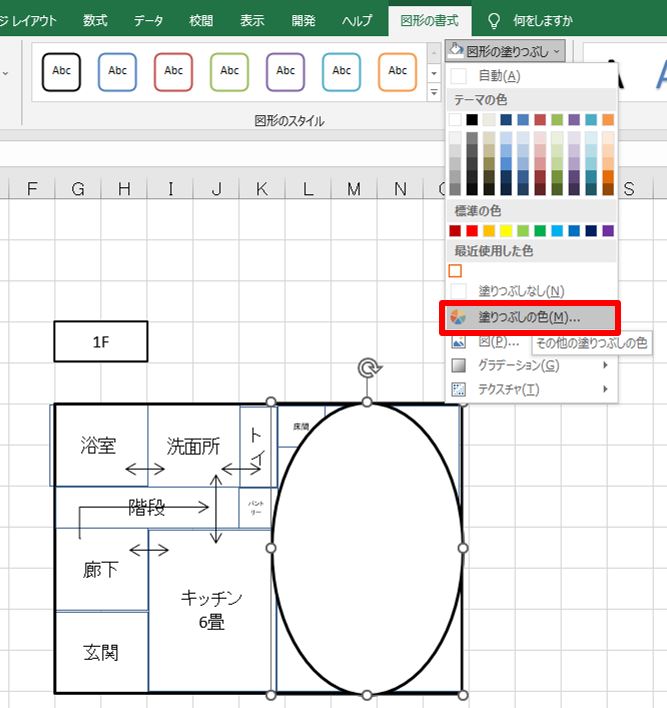
そうしましたら、図形を選択した状態で「図形の書式」ー「図形の塗りつぶし」ー「塗りつぶしの色」をクリックします。
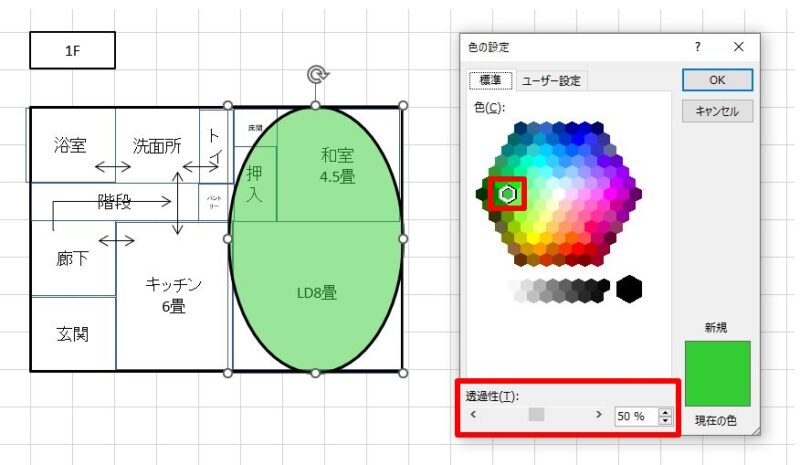
「色の設定」ダイアログが表示されるので、その中にある「透過性」を変更します。このサンプルでは「グリーン+透過性50%」にしていますが、お好みでいろいろ試してみてください。
図形の背景色が透けたら成功です。
さいごに
今回はここまで!
Excelでシンプルな間取りの作り方の解説でした。次回は、ドア、窓、家具など家のパーツを作り方を解説します。それではまた!
↓次回の記事はこちら(ドア・引き戸・窓作成編)

ダウンロードはこちら






コメント