今回は、Excelで間取りを作る方法を丁寧にくわしく解説します。
本格的に間取りを作ろうと思ったら有料ソフトがおすすめですが、家づくりを初めたばかりの頃や無料で手軽に作りたい時はExcelで作るのもおすすめです。
このシリーズをマスターできれば↓のような間取りが自由自在に作れるようになります。無料ダウンロードもご用意しているのでご安心を!それでは、行ってみましょう!
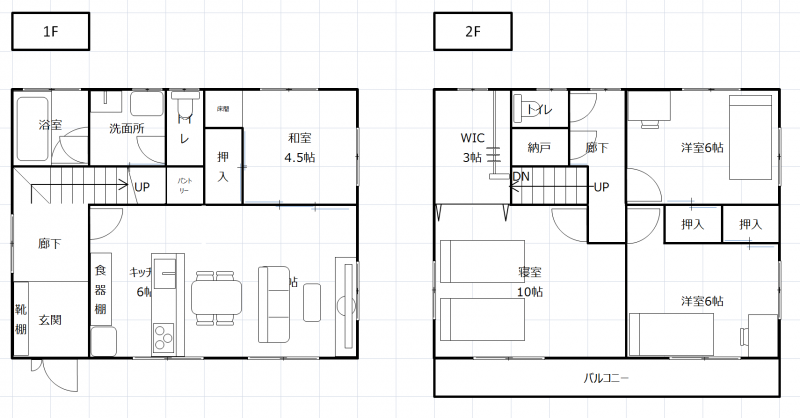
 システムエンジニアtiu
システムエンジニアtiu日々、迅速に見やすいExcelの資料やマニュアルをつくることが求められる現場で働いています。


全編の目次(全7回)
- 基礎編 1/7
- 間取りと外壁編 2/7
- ドア・引戸・窓作成編 3/7
- 階段・導線作成編 4/7
- 各種パーツの作成編 7/5
- 寸法線編 7/6
- 変形した部屋や外壁の作り方編 7/7
- 完成版ダウンロード
1.書式の設定をする
はじめに、下準備としてExcelのシートを方眼用紙にしておきましょう。その前に、ちょっとだけ「モジュール」についてご説明。
間取りにかかせないモジュールとは?
「モジュール」とは、家を設計するときの基本となる正方形の寸法のことです。畳半分のサイズと思っていただけたら分かりやすいと思います。
このモジュールには、一般住宅においては「m(メートル)モジュール」と「尺モジュール」の2つが使われています。具体的には以下のような感じ。
- 尺モジュール・・・910mm×910mm(中京間)
- mモジュール・・・1m×1m
これが間取りでは下のような違いが出てきます。
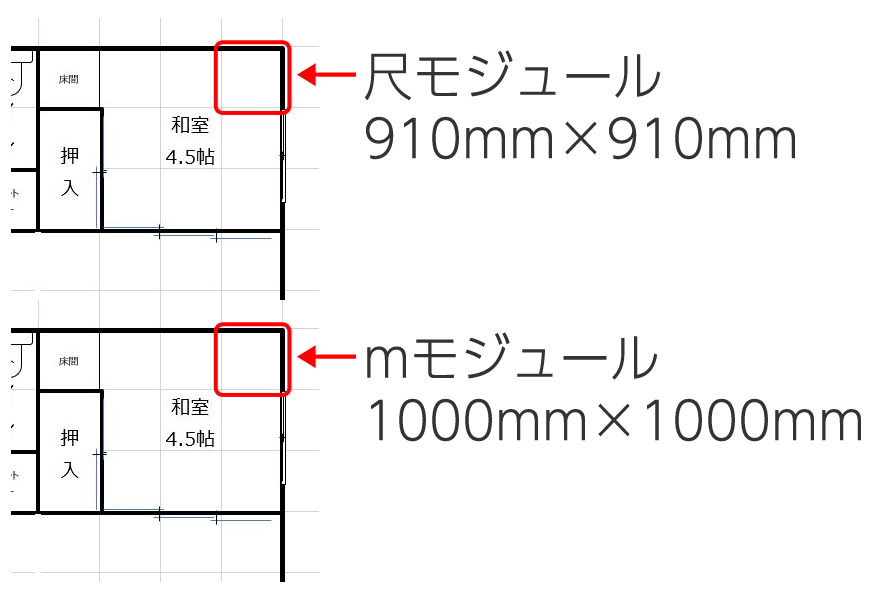
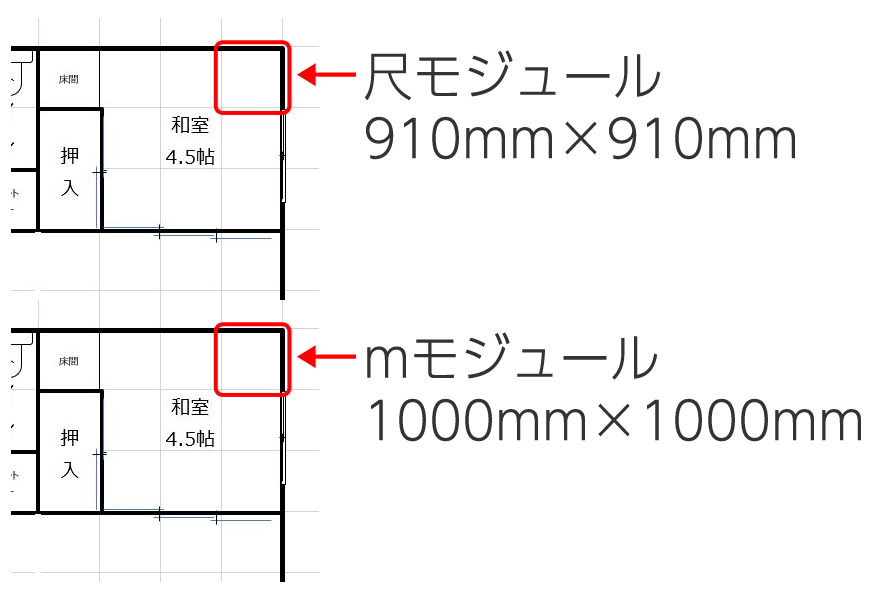
住宅会社が決まっている場合は、どちらのモジュールを採用しているか確認してみてください!まだ決まってない場合は一般的な「尺モジュール」でよろしいかと思います。この記事でも「尺モジュール」を使って解説していきます。
尺モジュールには、「江戸間」「京間」「中京間」などいくつか種類がありますが、ここではもっともポピュラーな「中京間」を採用します。
モジュールを一致させる理由
なぜ、モジュールを一致させるのかといいますと、「Excelの方眼用紙の一辺の長さ」と「半畳の1辺の長さ」を合わせておくと家具などを配置する時に非常に便利なためです。
たとえば、以下のように6畳の部屋にベッドが収まるかチェックしたい場合、モジュールを一致させておけばベッドのサイズを数値で指定することができます。
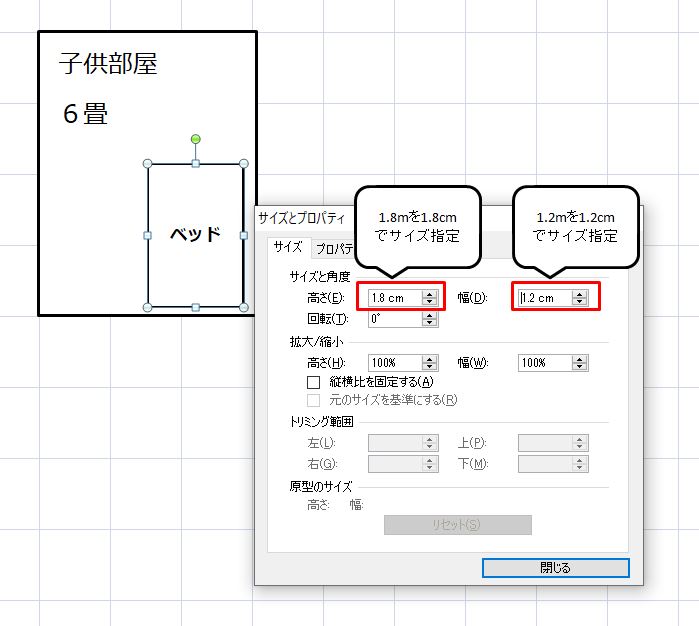
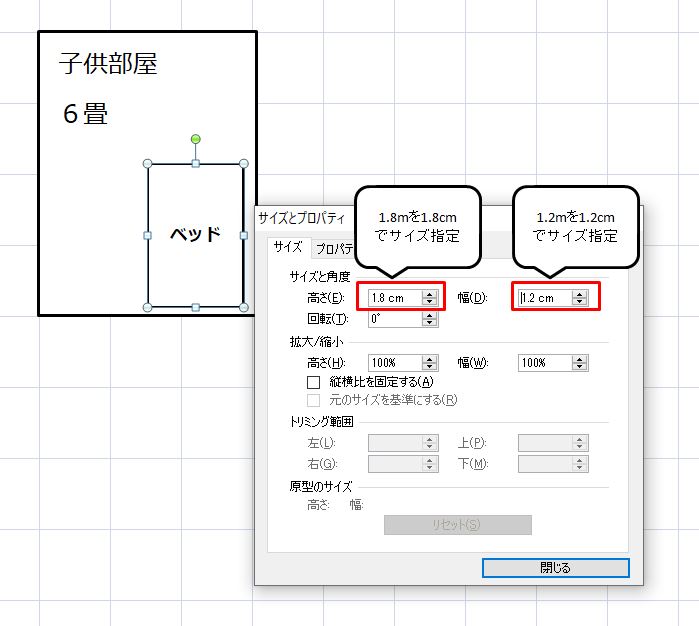
実際の長さ1.8mが、Excel上では1.8cmとして扱えるようになるってことですね!
これ以外にも、いろいろな家具、家電、ドア、窓などすべてのパーツに対してサイズ指定ができるので、最終的に精度の高い間取りが作れるというわけです。パーツのサイズの設定方法については後ほど詳しく解説いたします。
モジュールの設定方法(中京間の尺モジュールの場合)
それではモジュールを設定していきましょう。
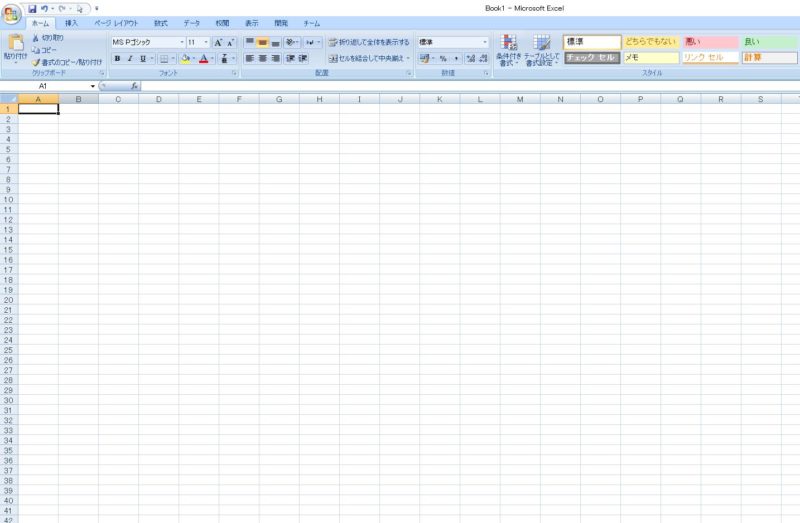
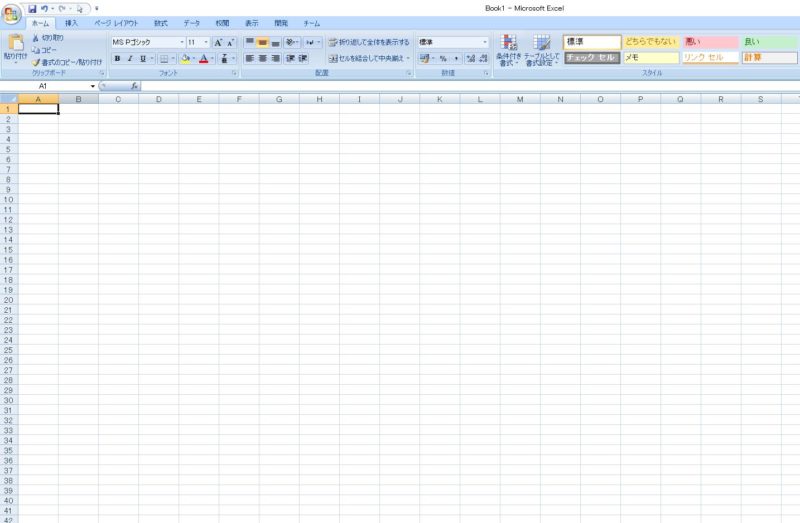
Excelで新しいシートを開いてください。
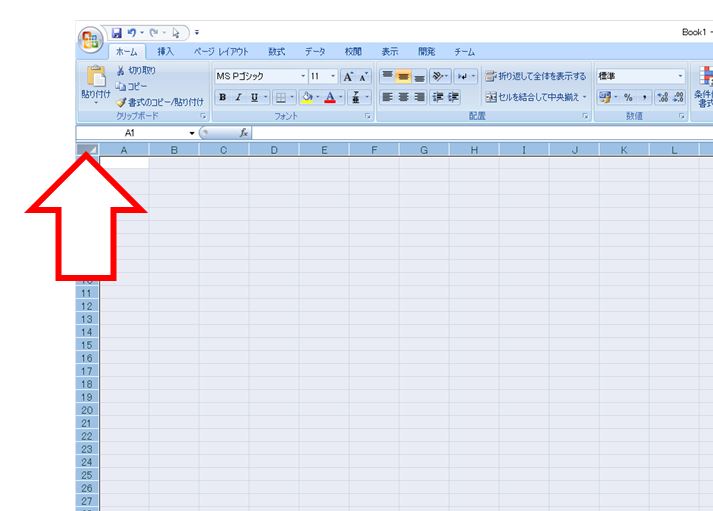
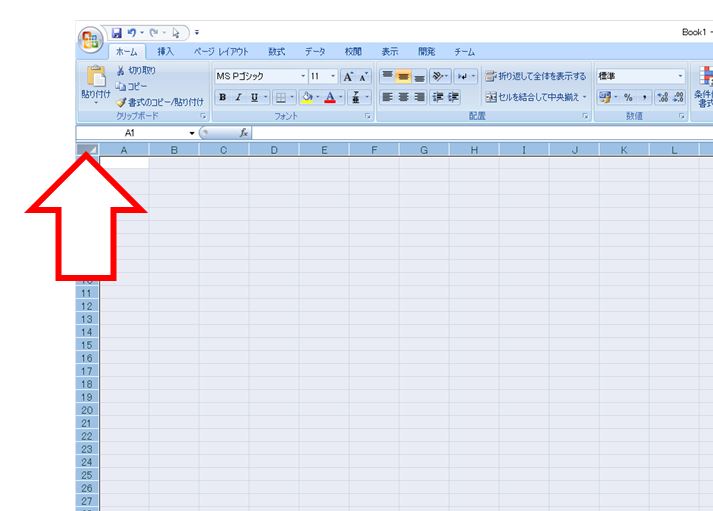
左上のコーナーをクリックして全てのセルを選択状態にします。


この状態のまま、どこでもいいので左の行番号の高さを「34ピクセル」にします。全選択状態で行の高さを一箇所変更すると一括で変更することができます。同様に列の幅も「34ピクセル」に一括変更します。
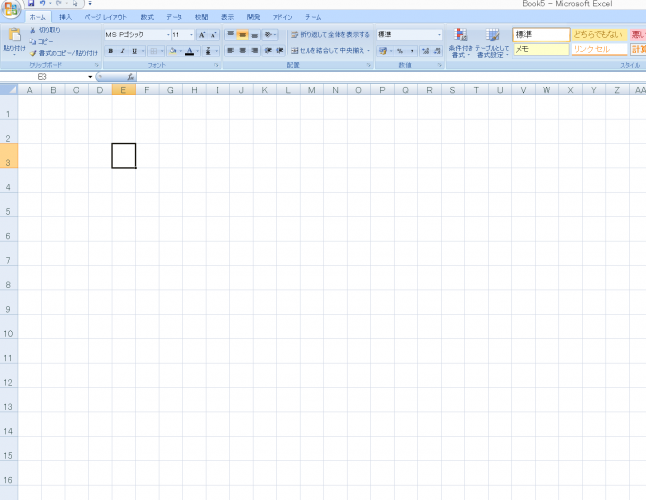
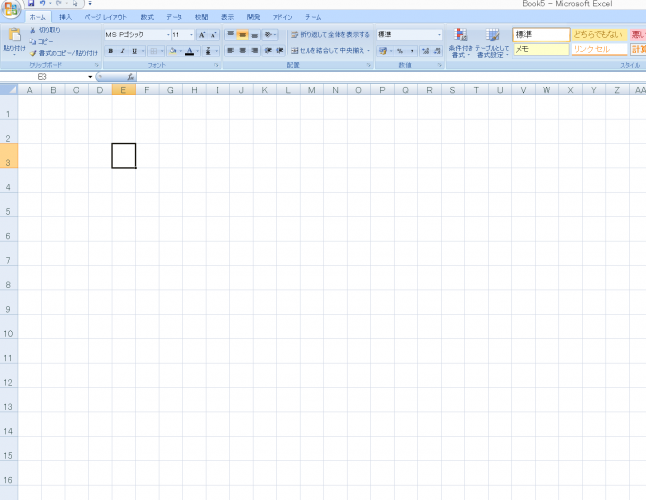
このように方眼用紙になったらモジュールの設定は完了です。



ちょっと練習がいるかもしれませんが、慣れたら簡単にできると思います
34ピクセルの意味
突然現れた「34ピクセル」ってなに?と思われたかもしれません。
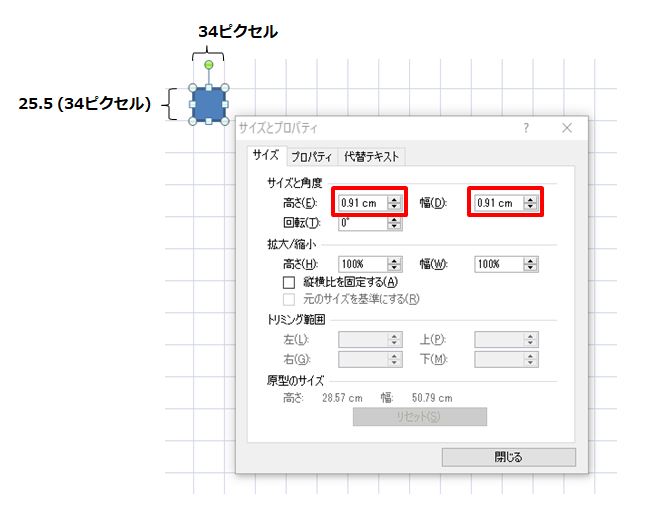
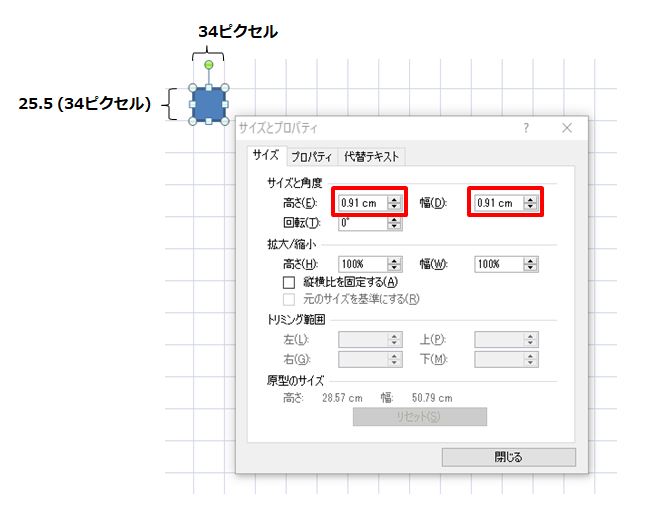
何者かと申しますと、エクセルの「0.91cm」に相当するピクセル数になります。算出方法は簡単で上の図のように「0.91㎝×0.91㎝」の図形を作ってその時のセルの縦横のピクセル数を読み取るだけです。
拡大、縮小したいときは「表示倍率」で調整
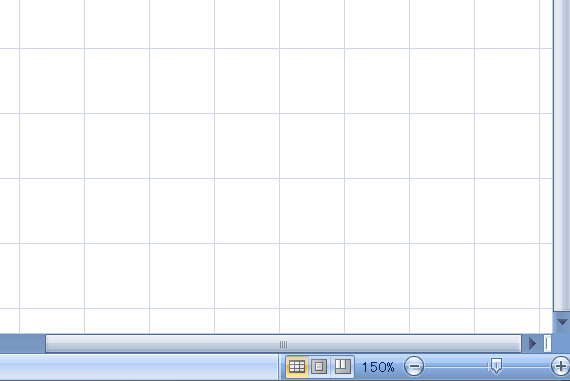
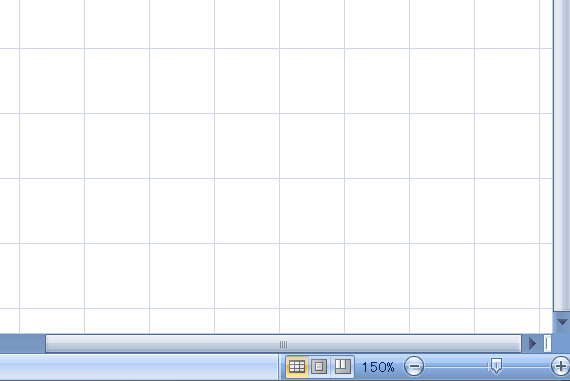
おそらく、標準のままだと大きくて見にくいかもしれません。そんな時は画面の右下にある「表示倍率」で調整できます。
ここでは150%に変更してみました。
2.Excelの図形ツールの基本操作
はじめにExcelの図形ツールの基本操作をマスターしちゃいましょう!といってもとっても簡単なのでまだ画面を閉じないでくださいね!
練習で基本のパーツである「1畳の畳」を作ってみたいと思います。
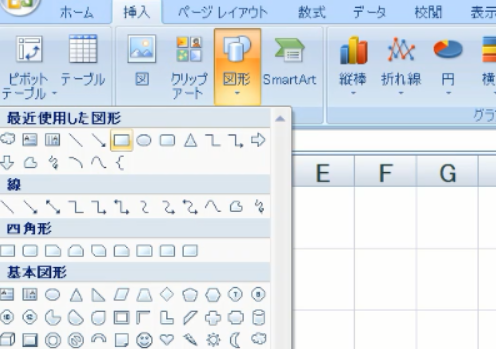
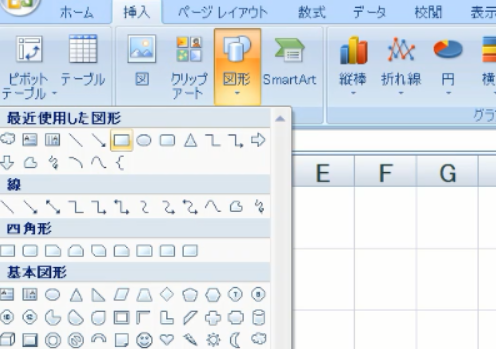
まず、メニューから「挿入」ー「図形」とクリックしてください。すると、いろいろな図形が表示されますのでその中から「長方形」を選びます。
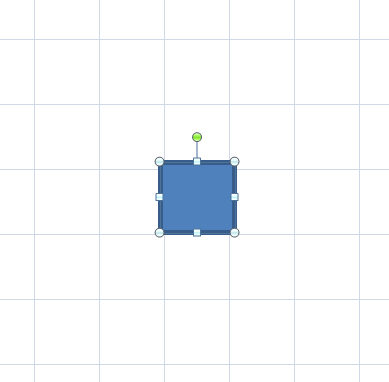
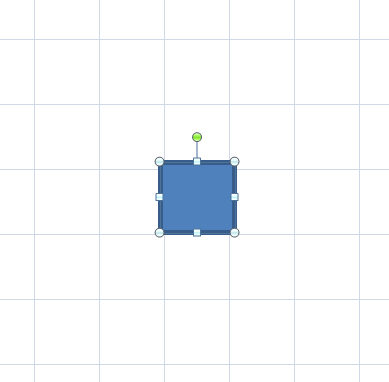
セルの適当な場所をクリックすると、このように長方形が作成できると思います。
次の節で、この図形の色や線の設定方法、サイズの変更方法をご紹介します。
図形の線のスタイルの変更方法
図形の線の太さと色は「図形の書式」で設定を行います。
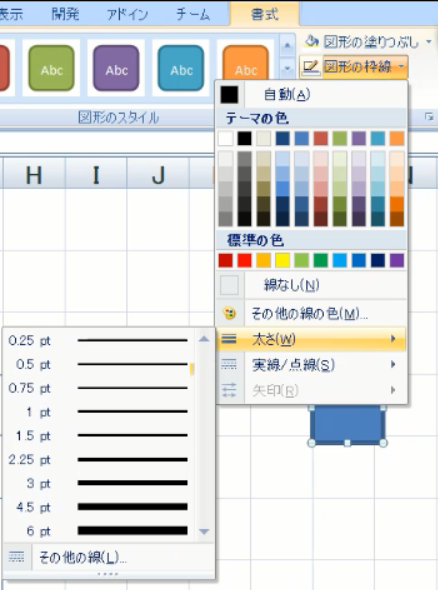
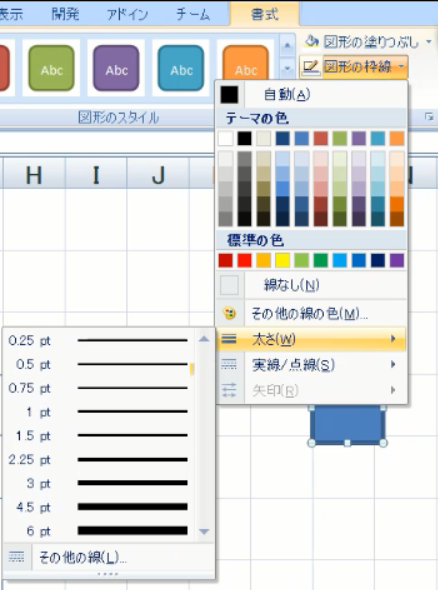
図形を選択した状態で、メニューから「書式」ー「図形の枠線」をクリックしてください。線の太さは「1.5pt」を選びます。
線の太さは壁の厚みを出したいので「1.5pt~3.0pt」がおすすめです。線の太さと色はお好みで変えていただいて構いません。
図形の背景色の変更方法
図形の背景色も変更しておきましょう。
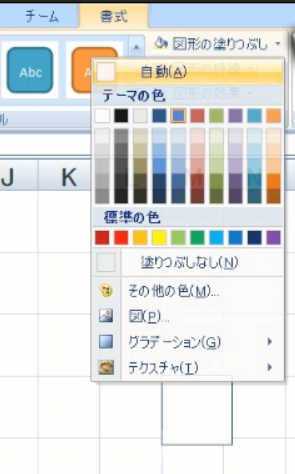
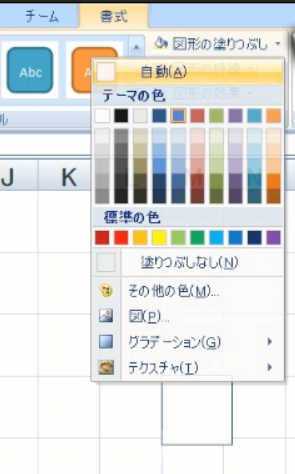
図形を選択した状態でメニューから「書式」ー「図形の塗りつぶし」を選択します。ここでは「自動(白)」にしました。「塗りつぶしなし」を選ぶと背景色を透明にすることも可能です。



部屋ごとにお好みの背景色を選んでも良いですね!
図形のサイズの変更方法
続いて、この図形をピッタリ1畳サイズに変更したいと思います。
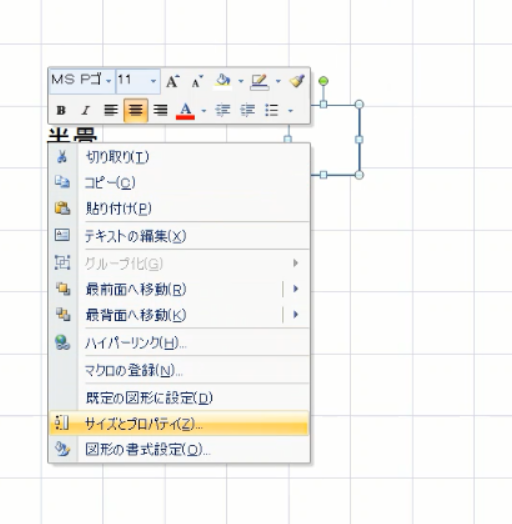
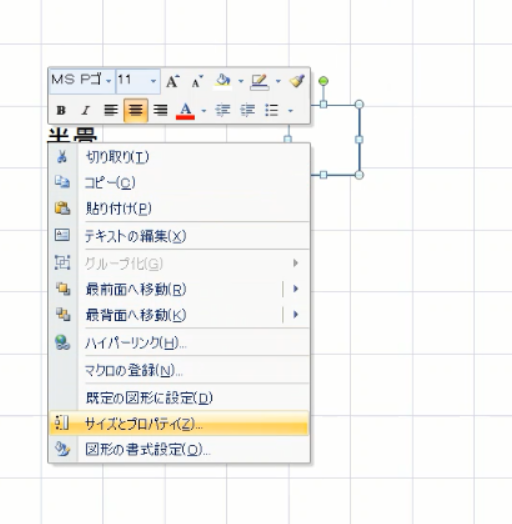
図形を右クリックして「サイズとプロパティ」を選びます。
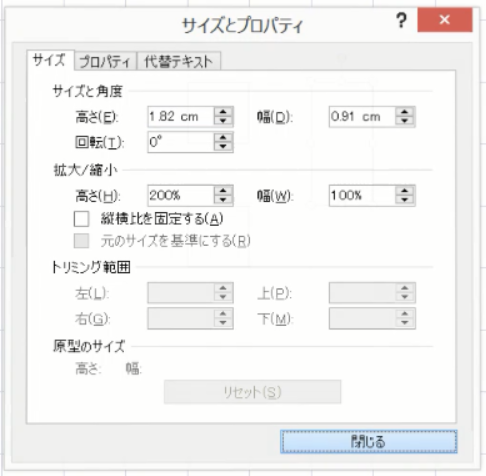
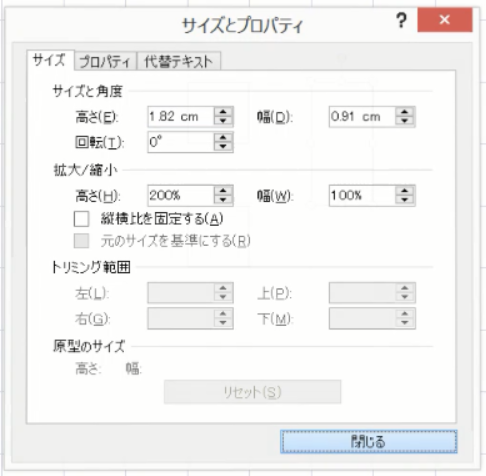
尺モジュールの場合、畳1帖のサイズは「1,820mm×910mm」なので、高さに「1.82cm」、幅に「0.91cm」と入力して閉じるをクリックします。
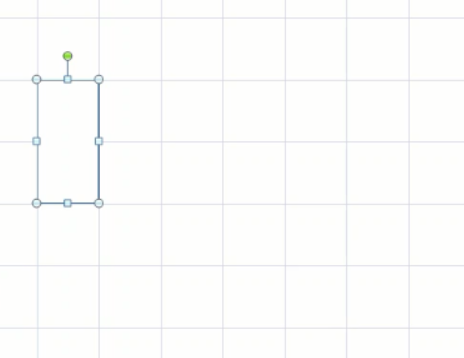
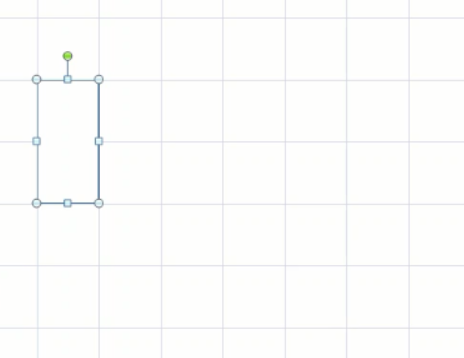
このように、1×2マスの畳1帖の長方形ができたら完成です!以上が基本の図形の設定になります。
図形のサイズの変更はドラッグでセルに吸着させる方法もあります。これについては、次の章でご紹介します。
3.ドラッグで図形のサイズを変える方法(セルにピタッと吸着する方法)
慣れてくると図形をピッタリ方眼用紙に合わせたくなってくると思います。そんな時は、図形をセルに吸着してサイズ変更する方法が便利です。
- ALTキーを押しながら図形をドラッグ
- 「枠線に合わせる」モードにする
1つ目の「ALTキーを押しながら図形をドラッグ」はとっても簡単。そのとおり、ALTキーを押しながら図形をドラッグしてみると、あら不思議、気持ちいいように図形がセルに吸着してくれます。(情報提供感謝!!)
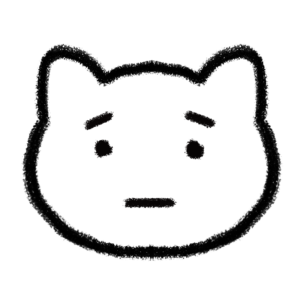
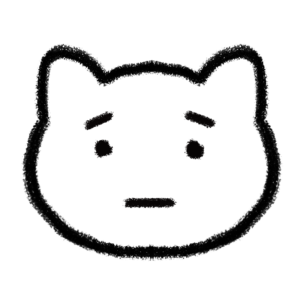
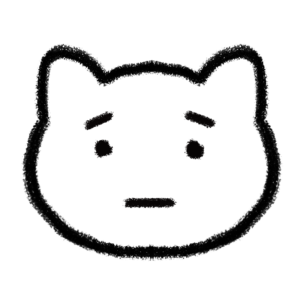
ALTキーを押しながらはちょっと・・・
という場合は、2つ目の方法がおすすめです。以下に、解説します。
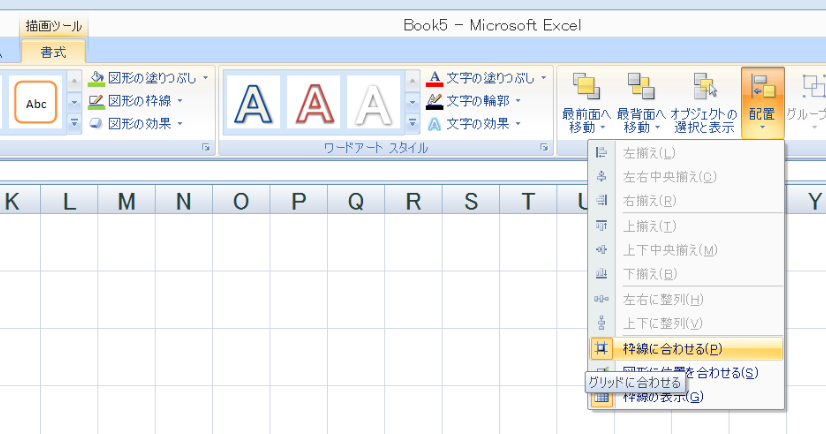
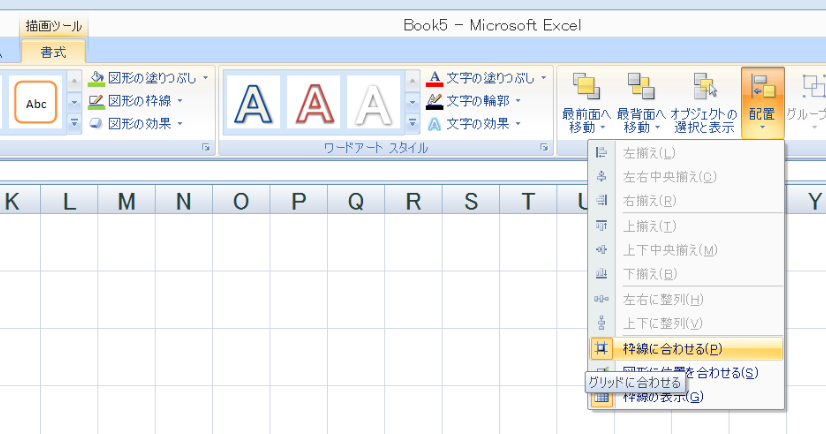
といってもいたって簡単で、図形を選択した状態でメニューから「書式」ー「配置」ー「枠線に合わせる」をクリックするだけです。これで、Excel上のすべての図形がセルに吸着するモードに変わりました。
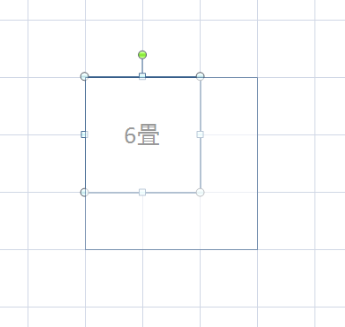
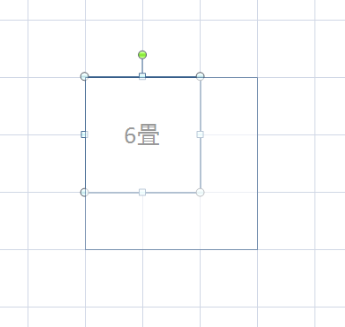
ためしに図形の端をつかんでドラッグしてみてください。図形が気持ちよくセルに吸着したのではないでしょうか。
解除したい時は、先ほどの「枠線に合わせる」をもう一度クリックしてください。
切り替えが多少面倒ですが、これをマスターすることで手早くきれいに間取りを作ることができます。この方法は意外と知られていないExcelの便利技のひとつなので覚えておいて損はないでしょう。
4.基本の長方形をつくる(6畳、4.5畳、8畳)
これらを応用して、よく使う部屋を作ってみましょう!ここでも、上で紹介した「セルに吸着する方法」を使って解説します。
図形をコピーする方法
図形は基本的にコピーして使うのがおすすめです。これにより書式の設定を毎回しなくてもよくなります。
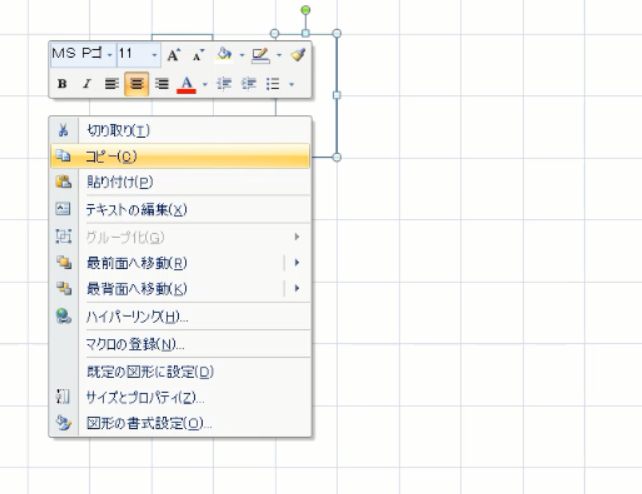
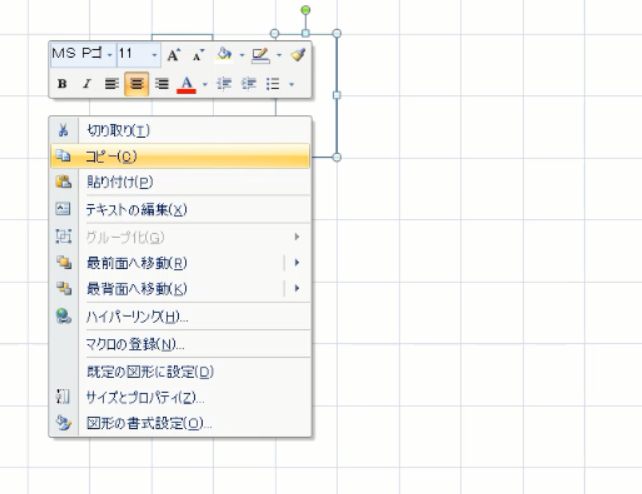
図形をコピーするには、図形の上で右クリックして「コピー」をクリックします。
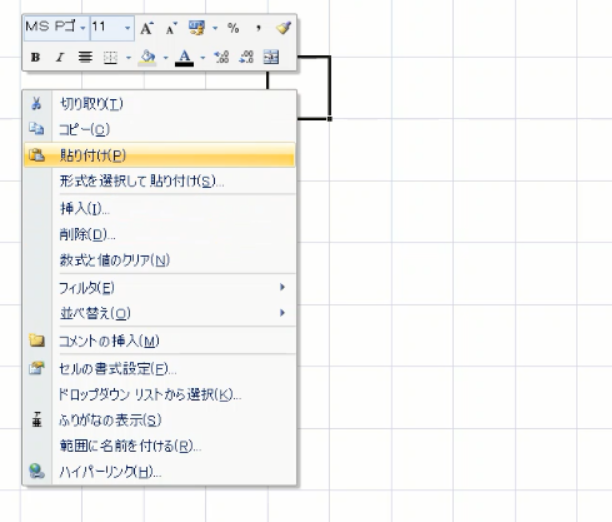
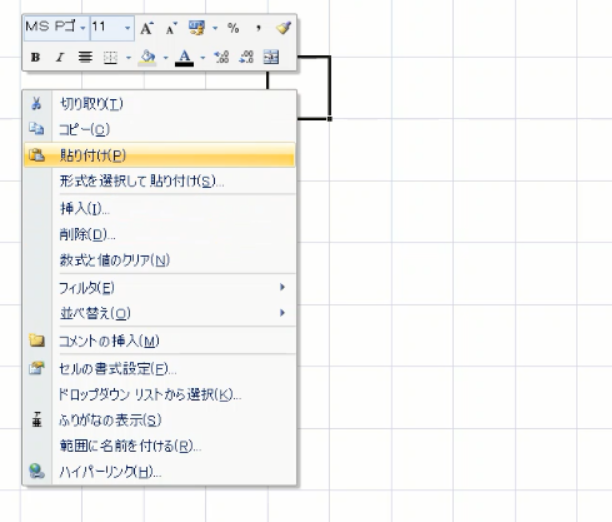
次に、貼り付けたいセルを選択して右クリックして「貼り付け」をクリックします。図形がコピーされたら成功です。
6畳の部屋の作る方法
ここまでくると、もはや説明の必要はないかもしれませんが、6畳の部屋を作る方法を解説しておきたいと思います。
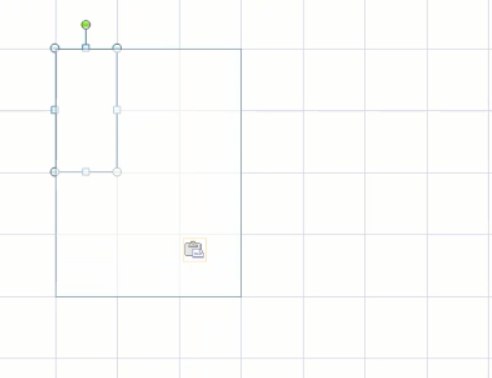
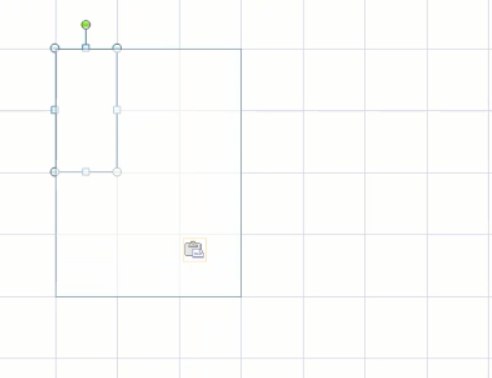
図形の右下をつかんでドラッグして3×4マスに広げてみましょう。
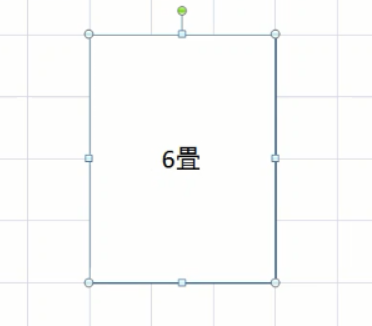
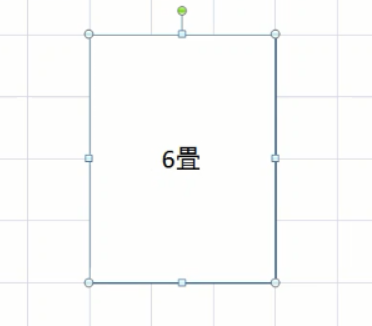
図形を選択して「6畳」と打ち込んでおきましょう。このように6畳の部屋が完成できましたでしょうか。
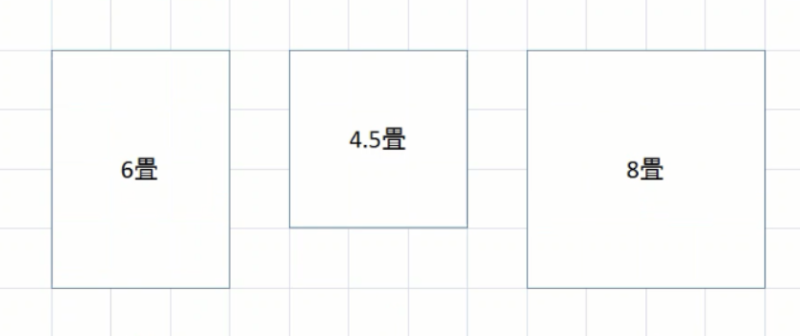
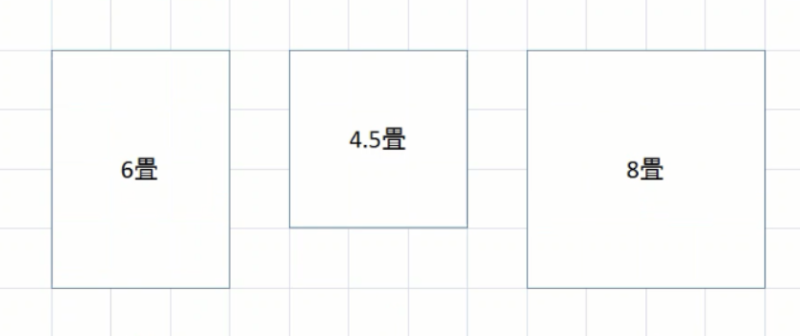
同様に、6畳の部屋(図形)をコピーして4,5畳、8畳も作ってみてください!
変形した部屋を作りたい時は?
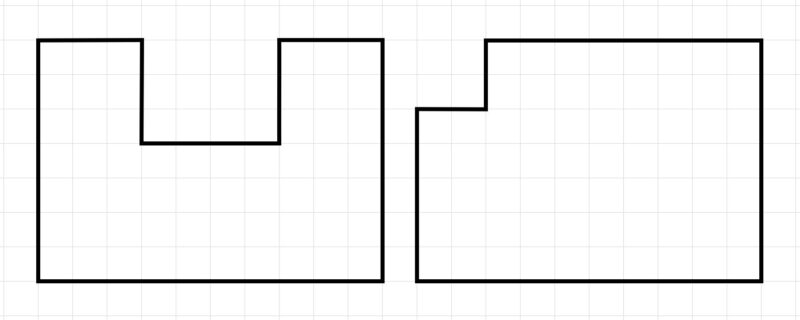
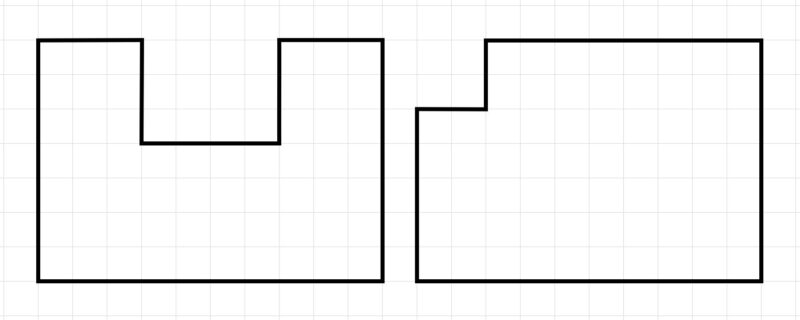
デコボコした部屋を作りたいこともあると思います。やや難易度が上がりますが、図形に頂点を追加することで実現できます。これがマスターできるとさらに間取りの幅が広がるので、慣れてきたら是非トライしてみてくださいね!


5.テキストボックス(見出しやコメント)を作る
間取りはいろんな人に見せることも多いもの。そんな時は、分かりやすく説明書きを入れておきましょう。今回は、「1F(1階)」という見出しを作ってみたいと思います。
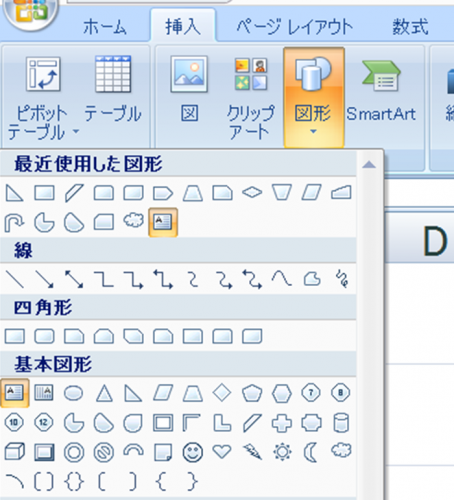
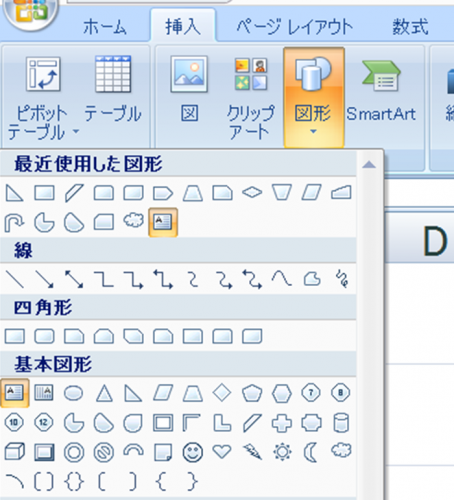
まず、メニューから「挿入」ー「図形」から「テキストボックス」を選択します。(長方形でもOKです)
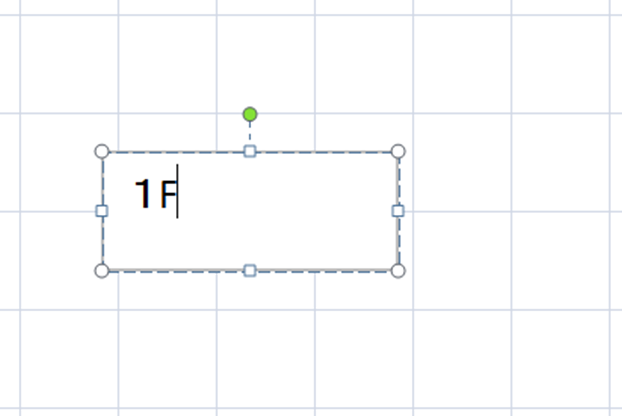
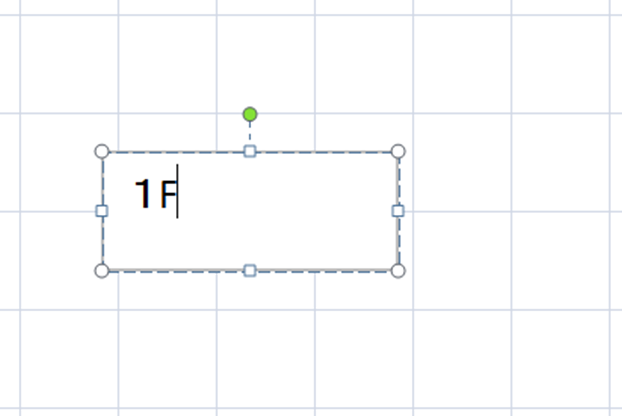
シートをクリックするとテキストボックスが現れますので、図形を選択した状態で「1F」と入力してみましょう。
文字の色やフォントの変更方法
文字の色やフォント、図形の書式は「ホーム」タブで変えることができます。
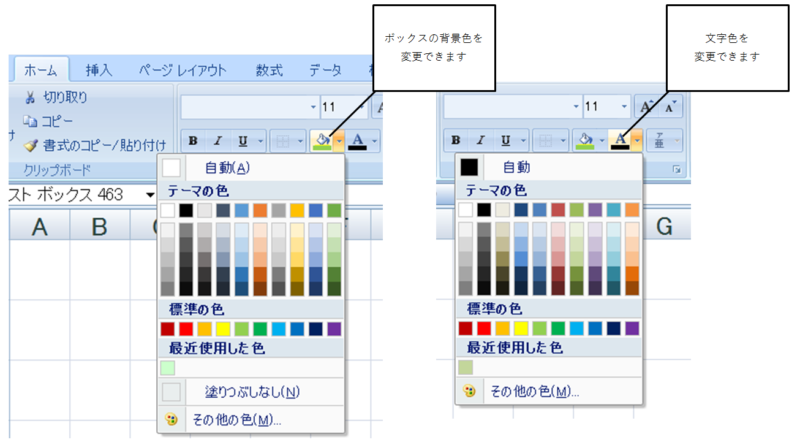
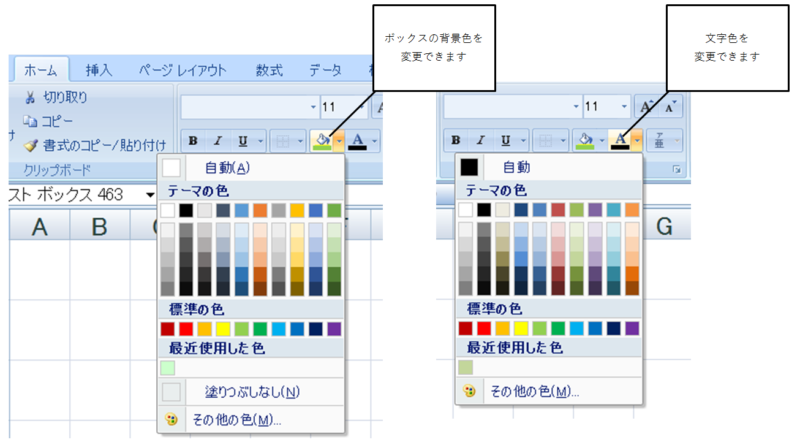
図形を選択した状態で「ホーム」メニューをクリックします。上の図のように「背景色」や「文字色」を設定することができます。
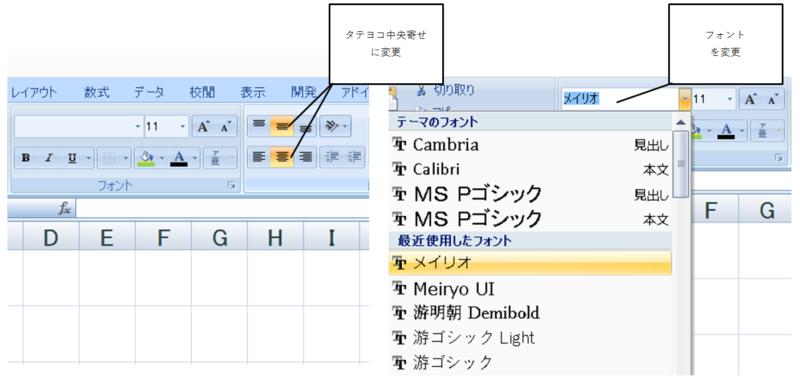
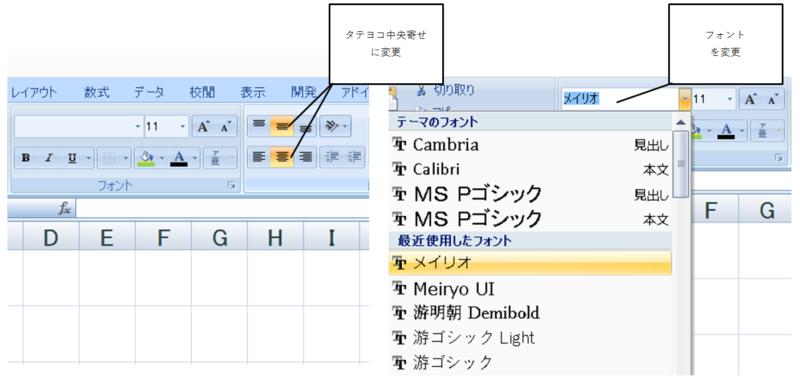
他にも、文字の配置上下左右の配置や、フォントの設定などの設定が可能です。
フォントは、Windows標準で入っている「メイリオ」や「游ゴシック」に変えると、資料の見た目のクオリティが上がるのでおすすめです
文字が見えない場合
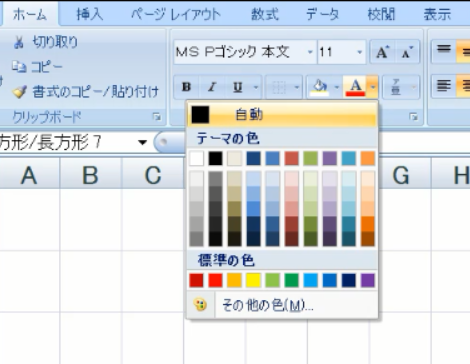
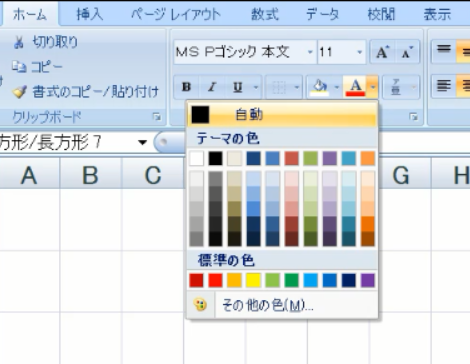
文字が表示されない場合は、文字色が「白」になっている可能性があります。その場合は図形を選択した状態で「文字色」を変更すると解消しますので試してみてください!
図形のスタイルをサンプルから選ぶ方法
Excelには図形のスタイルのサンプルがいくつか用意されています。これを使っても良いでしょう。


この場合は、図形を選択した状態でメニューから「書式」をクリックしてください。たくさんサンプルが表示されますので、その中からお好みのスタイルを選んでください。
さいごに
今回は、ここまで!
Excelで間取りを作る方法(基礎編)について解説してきました。ここに書かれている内容は、すべての図形操作の基礎になります。お仕事でも覚えておいて損はないと思いますのでぜひマスターしてみてくださいね!
次回はこれらを応用して実際に間取りを作っていきたいと思います!
次回の記事はこちら


「Excelで間取りの作り方(基礎編)」の動画
この記事の動画版です!分かりにくいところがあったらこちらも合わせて参考にしてください
ダウンロードはこちら






コメント
コメント一覧 (2件)
こんばんは。
記事を拝見し、とても参考になりました。
3.ドラッグで図形のサイズを変える方法(セルにピタッと吸着する方法)
「書式」ー「配置」ー「枠線に合わせる」
これ以外にも方法はありまして、Altキー押しながら図形上で左クリックしてドラッグするとセルに吸着しながら動かせます。
図形のサイドにあわせて操作するとサイズもセルに沿って自在に変えられて便利です。
有益な情報誠にありがとうございます!
早速追加させていただきました!!